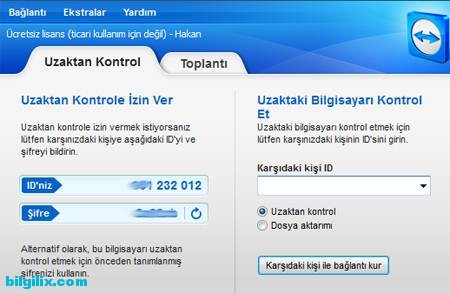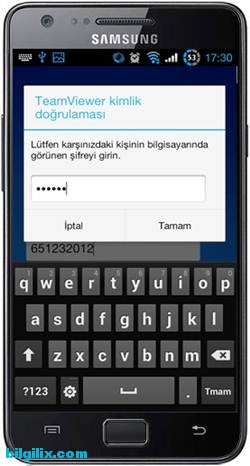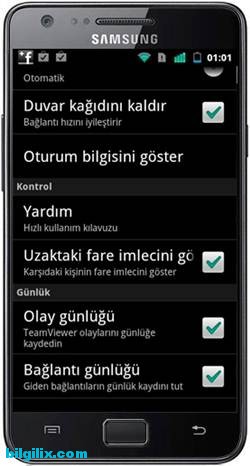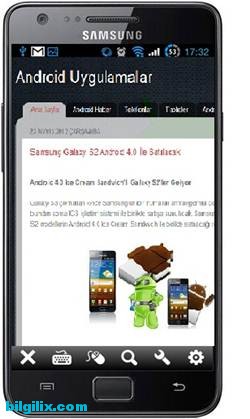Telefondan Bilgisayarınızı Yönetin
Nedir?
Teamviewer uygulaması Android telefonunuzdan bilgisayarınızı yöneten bir uygulamadır.Uzaktan bilgisayar yönetmenin telefon şekli de diyebilirizi
Ne İşe Yarıyor?
Akıllı telefonunuzdan bilgisayarınızı yönetmeye yarıyor.Uzaktan telefonunuz sayesinde bilgisayarınıza bağlanıp, bilgisayarınızı kullanabiliyorsunuz.Örneğin telefondan bilgisayarınızda müzik açıp, video açıp kapatabiliyor veya bilgisayarınızı kapatabiliyorsunuz.Ve daha fazlası.
Uygulama Nasıl Kullanılır?
Teamviewer uygulaması sayesinde ID adresi ve şifresini bildiğiniz bütün bilgisayarlara telefonunuzdan bağlanabiliyorsunuz.Sık bağlandığınız bilgisayarların IP’lerini de Rehber bölümünde listeliyor.Şimdi uygulamayı kullanmaya başlayalım.
Öncelikle Android için uygulamayı buraya tıklayarak indiriniz…
Daha sonra bilgisayar için programı buraya tıklayarak indiriniz…
Daha sonra TeamViewer hesabı açın.Bilgisayarınıza TeamViewer’ı kuruyorsunuz. Programı açtığınızda aşağıdaki resimde de göreceğiniz üzere sol kısımda ID ve Şifreniz gözüküyor. Bunu bir yere not edin. Çünkü telefonunuzdan bağlanırken işinize yarayacak.
Şimdi de sıra telefondaki TeamViewer uygulamasını açmak.Uygulamayı açtığınızda TeamViewer ID ve şifre kısmına, bağlanmak istediğimiz bilgisayarın ID ve şifre bilgilerini yazınız.Yazdıktan sonra aşağıdaki resimde de göreceğiniz üzere karşıdaki kişi ile bağlantı kur butonunu tıklayarak bağlantıyı kurun.
Uygulama bu aşamda sizden şifre isteyecektir.Bu şifre programı bilgisayar kurarken sizden güvenli bağlantı için bir şifre oluşturmanızı istediğinde oluşturduğunuz şifredir.Programı yüklerken oluşturduğunuz bu şifreyi aşağıdaki ekranda giriyorsunuz.
Şifreyi girip tamam dediğimizde bu defa bilgisayarımızın ekranı karşımıza geliyor.Alt kısımda yer alan 6 tane simgeyi de bu ekranda göreceksiniz.İlk önce dişli simgesine tıklayarak ayarlarımızı yapalım.Aşağıdaki resimde göreceğiniz üzere ayarlar penceresi gelecektir.
Buradan bağlantı hıznızı ve fare tepkime hızını düzenlemek için duvar kağıdını kaldırın.Bununla birlikte fare imlecini telefon ekranında göstermek istiyorsanız uzaktaki fare imlecini göster tikini kaldırmanız gerekiyor.Yine ayarlar penceresinden ekran çözünürlüğünü de ayarlayabiliyorsunuz.Burada bilgisayarınızın kran çözünürlüğü ne ise onu göreceksiniz.
Yine ana ekranda bulunan 6 tane simgeden biri olan ingiliz anahtarı simgesine tıkladığınız vakit bir kutu açılıyor.Bu kutudan bilgisayarınız üzerinde ctrl+alt+del kombinasyonunu çalıştırabilirsiniz.
Ekrana zoom yapmak için ise 2 parmağınız ile çimdikleyerek uzaklaştırıp yakınlaştırabilirsiniz.Yada yine 6 simgeden biri olan büyüteç simgesine tıklayın.
Fare işareti ile imlecin olduğu yerde sağ tıklama işlemi gerçekleştiriyorsunuz. Bilgisayarın özelliklerine bakmak istiyorsunuz. Direk fare imlecini sürükleyin ve simgeye sağ tıklamak için, programdaki fare sembolüne tıklayın yeterli olacaktır. Ayrıca onun yanındaki klavye simgesi ile de telefonunuzu, bilgisayar klavyesi olarak kullanabiliyorsunuz. Android işletim sisteminde, standart Android klavyesi karşımıza çıkıyor.
Bütün işlerinizi hallettikten sonra bağlantıyı kesmek için ana ekrande yer alan ve 6 simgeden biri olan en soldaki çarpı işaretine basmanız yeterlidir.