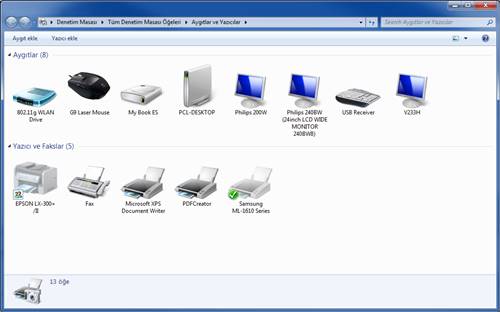Windows 7 Bluetooth, Kablosuz aygıtlara ve Ağ aygıtlarına Bağlanma
Bilgisayarınıza hergün defalarca aygıt bağlanabiliyor. Bu aygıtlar bir USB de olabilir, bir bluetooth da olabilir, bir yazıcı da olabilir. Kablosuz telefon, fare veya başka aygıtı bilgisayarınıza bağlayabilirsiniz. Buna Bluetooth ve kablosuz ağ (Wi‑Fi) aygıtları dahildir. Ayrıca, bilgisayarınıza ağ özellikli yazıcı, depolama aygıtı veya Windows Media Center Extender gibi bir ağ aygıtı da ekleyebilirsiniz. Bilgisayarınıza USB kablosu veya başka kablolu bağlantı ile zaten bağlı olan aygıtları eklemeniz gerekmez. Windows bunları otomatik olarak algılar ve gösterir.
Kablosuz aygıt nasıl bulunur?
Windows bilgisayarınıza eklemek istediğiniz kablosuz aygıtı tanımayabilir, yardımcı olabilecek bazı ipuçlarını aşağıda bulabilirsiniz.
1 – Eşleştirmeye (bağlamaya) çalıştığınız aygıtın kapalı olmadığından, pil gücünün az olmadığından veya uyku modunda olmadığından emin olun.
2 – Aygıtı zaten bilgisayarınıza eklememiş olduğunuzdan emin olun. Eklenmiş olan aygıtlar Aygıt ekleme sihirbazı’ndaki bağlanabileceğiniz aygıtlar listesinde gösterilmez.
3 – Aygıtın bilgisayarınızın kablosuz mesafesi (normal olarak çoğu Bluetooth aygıtı için 1,8 ila 2,8 metre veya Wi-Fi aygıtı için 30,48 metre) içinde olduğundan emin olun. Aygıtın mesafe içinde olduğundan emin değilseniz, bilgisayarınıza yaklaştırmayı deneyin. Aygıt ve bilgisayarınız arasında bir duvar varsa, aygıtı aynı odaya yerleştirmeyi deneyin.
4 – Mikrodalga fırınlar, kablosuz telefonlar veya başka kablosuz aygıtlar gibi kablosuz aygıtı etkileyen başka aygıtların olmadığından emin olun.
5 – Bilgisayarınız harici bir Bluetooth veya Wi-Fi bağdaştırıcı kullanıyorsa, bağdaştırıcının düzgün çalıştığından ve doğru takılıp yüklendiğinden emin olun.
6 – Bluetooth özelliği bilgisayarınızda tümleşik ise, Bluetooth radyo vericisinin açık olduğundan emin olun. Ayrıca, bu işlem kablosuz ağ alıcınızı açıp kapatabilir. Birçok dizüstü bilgisayarda vericiyi açıp kapatmak için harici bir anahtar bulunur. Nasıl açılacağından emin değilseniz, bilgisayarınızla birlikte gelen bilgileri kontrol edin veya üretici web sitesine gidin.
7 – Aygıtın bulunabilir olduğundan emin olun. Bluetooth aygıtı bulunabilir olarak ayarlandığında, konumunu diğer aygıtlara ve bilgisayarlara duyurmak için radyo sinyalleri gönderir. Aygıtınızın nasıl bulunabilir olarak ayarlanacağından emin değilseniz, aygıtınızla birlikte gelen bilgileri kontrol edin veya üretici web sitesine gidin. Bazı aygıtlarda (Bluetooth cep telefonu gibi) bulunabilir yapmak için yazılım menülerinde seçmeniz gereken bir ayar olabilirken, bazılarında (kablosuz fare veya klavye) basmanız gereken bir düğme bulunabilir.
8 – Kablosuz ağ aygıtını eklemeyi denerken, bilgisayarınıza eklemeden önce kablosuz ağınıza göre yapılandırılmış olması gerekir. Bunu nasıl yapacağınızdan emin değilseniz, aygıtla birlikte gelen bilgileri kontrol edin veya üretici web sitesine gidin. Bazı Wi-Fi aygıtlarının algılanmadan önce Kablosuz Korumalı Kurulum (WPS) olarak bilinen bulunabilirlik moduna geçirilmesi gerekir. Daha fazla bilgi edinmek için aygıtla birlikte gelen bilgileri kontrol edin veya üretici web sitesine gidin.
9 – Microsoft dışında bir üreticiden gelen Bluetooth yazılımı kullanıyorsanız, Windows Bluetooth aygıtınızı algılamayabilir veya bilgisayarınıza eklemenize izin vermeyebilir. Bluetooth yazılımınızın Microsoft’tan gelip gelmediğinizi kontrol etmek için aşağıdaki adımları uygulayın;
Başlat > Denetim Masası yolunu izleyin. Denetim Masası penceresinde arama kutusuna Bluetooth yazın ve ardından Bluetooth ayarlarını değiştir seçeneğine tıklayın. Daha sonra Bluetooth Ayarları iletişim kutusunda iken Donanım sekmesini tıklayın ve Microsoft Bluetooth Numaralandırıcı’yı arayın. Bunu görmüyorsanız, Bluetooth yazılımınız Microsoft’tan gelmemiştir.
Ağ aygıtı Nasıl Bulunur?
Bilgisayarınıza eklemek istediğiniz ağ aygıtını Windows’un algılamasına yardımcı olmak üzere aşağıdaki bazı ipuçlarını kullanabilirsiniz.
1 – Aygıtınızın bilgisayarınızın bulunduğu aynı ağa bağlı durumda olduğundan emin olun. Bu kablolu bir ağ ise, ağa takıldığından ve açık olduğundan emin olun. Bu, bir Wi-Fi aygıtı ise, açık olduğundan ve ağınıza bağlanmak üzere düzgün olarak yapılandırıldığından emin olun. Bunu nasıl yapacağınızdan emin değilseniz, aygıtla birlikte gelen bilgileri kontrol edin veya üretici web sitesine gidin.
2 – Aygıtı zaten bilgisayarınıza eklememiş olduğunuzdan emin olun. Eklenmiş olan aygıtlar Aygıt ekleme sihirbazı’ndaki bağlanabileceğiniz aygıtlar listesinde gösterilmez.
3 – Ağınıza bir aygıt bağladıktan sonra, Windows’un bulması için birkaç saniye bekleyin.
4 – Ağ güvenlik duvarınızın aygıtın ekleyebileceğiniz aygıtlar listesinden görünmesini engellemediğinden emin olun. Ağ bulmayı kapatmanız gerekebilir.
5 – Ağınızda aygıtı algılayabilseniz bile tüm ağ aygıtlarını bilgisayara ekleyemeyebilirsiniz. Aygıtın bilgisayarınıza bağlanıp bağlanamayacağını öğrenmek için aygıtla birlikte gelen bilgileri kontrol edin veya üretici web sitesine gidin.
6 – Ağ aygıtlarının çoğu yalnızca bilgisayarınızla aynı ağ alt ağdalarsa bulunabilir. Ağınız birbirine bağlı birden çok alt ağdan oluşuyorsa, aygıtı aynı ağ alt ağına bağlamayı deneyin. Daha fazla bilgi için, ağ yöneticinize başvurun.
7 – Ağ aygıtının bir IP adresi ve uygun ağ adresine sahip olduğundan emin olun. Ağ yönlendiricilerinin çoğu aygıtlar ağa bağlandığından IP adreslerini otomatik olarak atar. Daha fazla bilgi için, ağ yöneticinize başvurun.
8 – Aygıtın ağdaki iletişim durumunu yayınlayacak biçimde yapılandırıldığından emin olun. Ağ aygıtlarının çoğu bunu otomatik olarak yapar. Daha fazla bilgi için, aygıtla birlikte verilen bilgileri denetleyin veya üretici web sitesine gidin.
9 – Ağ yönlendiricinizi veya diğer ağ aygıtınızı bulma veya eşleştirmede sorun yaşıyorsanız, aygıttaki yazılımı güncelleştirmeyi deneyin. Bu aygıt yazılımına donanım yazılımı denir. Karşıdan yüklenebilir donanım yazılımı güncelleştirmeleri için üreticinin web sitesini kontrol edin.
Kablosuz Aygıt veya Ağ Aygıtı Nasıl Eklenilir?
1. Başlat > Denetim Masası yolunu izleyin.
2. Donanım ve Ses altından, Aygıt ekle seçeneğine tıklayın ve yönergeleri uygulayın.