Windows 10 Ekran Parlaklığı Kendi Kendine Değişiyor
Windows 10 Microsoft’un Windows’un en son ve en iyi sürümü. Hemen hemen herkes Windows’larını Windows 10’a güncellemiştir. Windows 10’un görünümü daha fazla sayıda insanı çeken mükemmel özelliklerle büyülüyor. Ancak Windows 10’u yükledikten sonra birçok kişi bu sürümün parlaklık kontrolü sorunu hakkında şikayet ediyor. Parlaklık denetiminin düzgün çalışmadığını ve ekranın parlaklığını artırabileceğini veya azaltamayacağını söylüyorlar.
Bir düşünün, acil bir iş çıkarıyorsunuz ve Windows sisteminizin pilini azaltıyor. Ayrıca parlaklığı düşüremiyorsunuz. Oldukça can sıkıcı değil mi? Ya da genelde orta parlaklıkta çalışırız ancak bir filmi veya videoyu izlerken daha iyi bir görüntü için parlaklığı arttırırız. Kimileri yüksek parlaklıkta çalışamazlar, kimileri ise düşük parlaklıkta çalışamazlar. Dolayısıyla parlaklık kontrolümüzün altında olmalı. Eğer parlaklık denetim düzgün çalışmıyorsa, bu sorunu gidermek için bazı çözümler bulunur.
Windows 10 Parlaklık Kontrolü Nasıl Düzeltilir?
Bu yazımızda sorunu çözmek için birçok farklı yol içermektedir. Windows 10 parlaklığı çalışmıyorsa Windows parlaklığını düzeltmek için aşağıdaki adımları izlemeniz yeterli.
Yöntem 1; Görüntü Bağdaştıcısını Güncelleyin
1 – Her şeyden önce Başlat menüsünden Aygıt yöneticisi uygulaması arayın.
2 – Daha sonra uygulamayı açın.
3 – Şimdi birçok giriş ve seçenek göreceksiniz. Aşağı kaydırın ve ekran bağdaştırıcısı arayın. “Görüntü Bağdaştırıcıları” seçeneğini tıklayın ve alt seçenekler Intel HD Graphics seçeneğine sağ tıklayın.
4 – Size seçim yapabileceğiniz bazı seçenekler çıkacaktır. Burada Sürücüyü Güncelleştir seçeneğini seçin ve daha sonra “Gücel sürücü yazılımını otomatik olarak ara” seçeneğine tıklayın.
5 – Bunu yaparak Intel HD grafikleri için sürücüleri güncelleştireceksiniz ve bu Windows 10 parlaklık kontrolü sorununu çözecektir.
Yöntem 2; Microsoft Temel Görüntü Bağdaştırıcısı
Eğer yukarıda bahsettiğimiz yöntem Windows parlaklık sorununuza çözüm olmadıysa o zaman aşağıdaki yöntemi deneyin.
1 – Öncelikle sadece Aygıt Yöneticisi’ni arayın ve ardından Intel HD grafikleri seçin ilk yöntemde yaptığımız gibi sağ tıklayın ve üzerinde Sürücü güncelleme seçeneğini seçin.
2 – Şimdi birincisinden farklı olan kısım burada. Bu sefer “Sürücü yazılımı için bilgisayarımı tara” seçeneğini seçmeniz gerekiyor.
3 – Bundan sonra, “Bilgisayarımdaki bir sürücülerin listesinden seçmeme izin ver” seçeneğini seçmeniz gerekiyor.
4 – Şimdi mevcut sürücülere göz atmak için yeni bir pencere paneli gösterilecek. Dolayısıyla gözat düğmesini tıklayın ve “Microsoft temel görüntü bağdaştırıcısı” seçeneğini seçin ve ileri’yi tıklayın. Bu gerekli sürücüyü yükleyecektir.
Bu şekilde Windows 10 bilgisayarınızdaki parlaklık kontrolü sorununu kolaylıkla düzeltebilirsiniz. Adımların anlaşılması ve izlenmesi oldukça kolaydır.

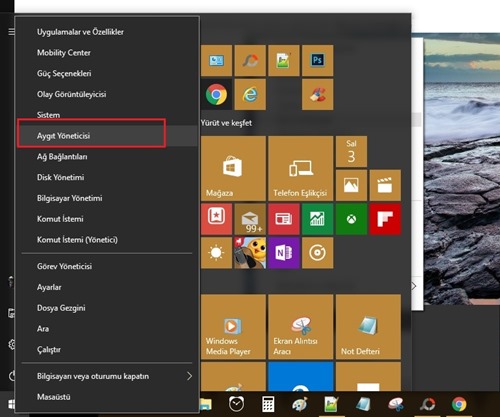
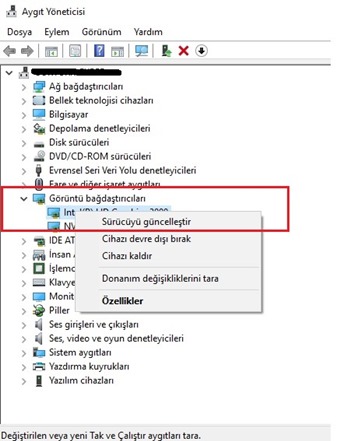
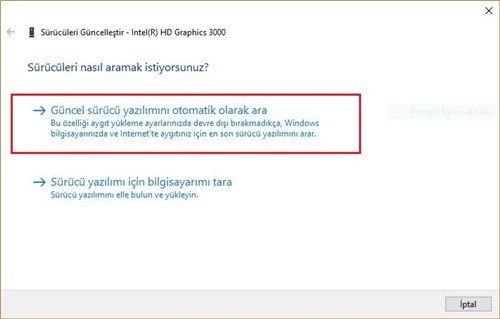
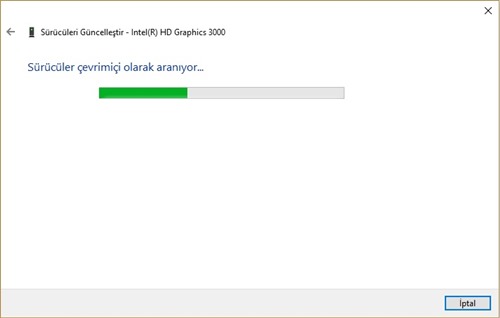
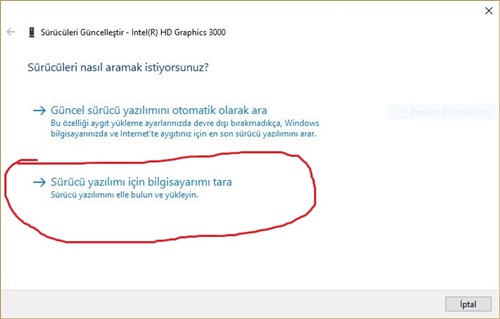
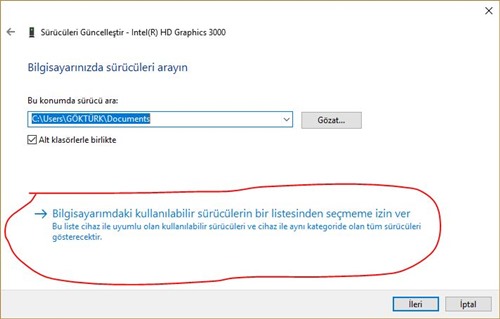
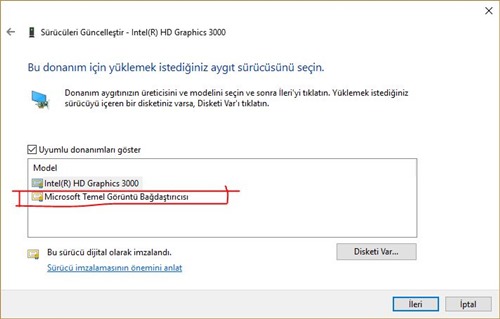
“Windows 10 Ekran Parlaklığı Sorunu ve Çözümü” için bir yanıt
İkinci söylediğinizi yapınca ekran ayarlarım tamamen bozuldu artık parlaklığı ayarlayamıyorum lütfen yardımcı olun