Windows 7’den Biraz Farklı
Eğer bilgisayarınızdaki işletim sistemi Windows 7 ise kolaylıkla Windows 8.1′e geçebilirsiniz. Ama bu işlemi yapmadan önce bilgisayarınızın Windows 8.1 için yeterli mi değil mi kontrol edin. Çünkü Windows 7 için yeterli olan bir bilgisayar Windows 8.1 için yeterli olmayabilir. Aşağıdaki yazımızda sizlere resimli olarak Windows 7′den Windows 8.1′e nasıl yükseltme yapılır onu göstermeye çalışacağız.
Windows 8.1 size Windows Mağazası’nı, Başlangıç ekranını ve Microsoft hesabını sunuyor, ancak aynı zamanda kişiselleştirme, arama, Mağaza uygulamaları ve bulut bağlantısında ve Windows’tan beklediğiniz güvenlik ve güvenilirlik özelliklerinde geliştirmeler sağlıyor.
Bilgisayarınızın Yeterliliğini Kontrol Edin
Windows 8.1 Yükseltme Yardımcısı bilgisayarınızın Windows 8.1 çalıştırıp çalıştıramayacağını söyler ve sonra bir uyumluluk raporu ile birlikte Windows satın almanız, indirmeniz ve yüklemeniz için isteğe bağlı adımlar sunar. Sistem gereksinimlerini incelemek istiyorsanız bunu yapabilirsiniz ancak yapmanız gerekmez. Bütün bunları Yükseltme Yardımcısı sizin için yapacaktır. Yükseltme Yardımcısı’nı çalıştırmak için yükseltmeyi satın almanız gerekmez.
Çevrimiçi yükseltmek istemiyorsanız yetkili bir satıcıdan DVD üzerinde Windows 8.1 satın alabilirsiniz. Windows satın alın Web sayfasında veya Yükseltme Yardımcısı’nda geçerli fiyatları görebilirsiniz. Windows 8.1 yükseltme DVD’leri her ülkede veya bölgede yoktur. DVD satın almaya karar verirseniz bilgisayarınızda Windows 8.1 sürümünün çalıştığından emin olabilmeniz için yüklemeden önce Yükseltme Yardımcısı’nı çalıştırmanızı yine de öneririz.
Yükseltme Yardımcısı’nı indirme ve çalıştırma
Yükseltme Yardımcısı’nı çalıştırmadan önce Windows 8.1 ortamında çalışıp çalışmayacaklarını görmek için yazıcı ve monitör gibi çevre birimi cihazlarınızı prize taktığınızdan ve bağladığınızdan emin olun. Dizüstü bilgisayar veya tablet kullanıyorsanız bunu da prize takmak iyi bir fikirdir.
Yükseltme Yardımcısı’nı çalıştırmak için
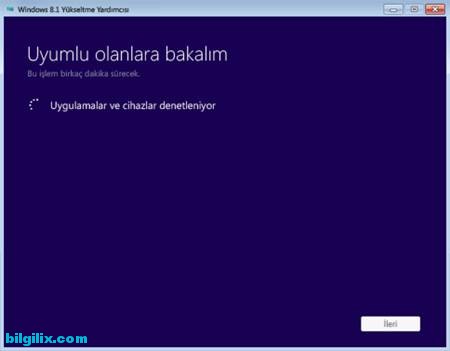
- Yükseltme Yardımcısı’nı indirmek için tıklayınİnternet bağlantınıza bağlı olarak yüklenmesi birkaç dakika sürebilir.
- Tarayıcınız sorduğunda, Yükseltme Yardımcısı program dosyasını açın, kaydedin veya çalıştırın. Her seçenek işe yarayacaktır ancak Kaydet’i seçerseniz, bilgisayarınızda dosyayı aramanız ve çalıştırmak için dosyaya iki kez dokunmanız ya da çift tıklamanız gerekebilir.
- Ekrandaki adımları izleyin. Yükseltme Yardımcısı, sistem gereksinimlerini karşıladığından emin olmak için bilgisayarınızı tarar. Program ve cihazlarınızın Windows 8.1 ile uyumlu olup olmadığını da denetler.
Notlar
- Windows 8.1 yükseltmesini İnternet üzerinden satın almak için önce Yükseltme Yardımcısı’nı çalıştırmanız gerekir.
- Sürücünüzü yeniden biçimlendirmek istiyorsanız (temiz yükleme olarak da bilinir) bunu Windows Kurulumu içinden DVD veya USB flash sürücü gibi bir yükleme medyasını kullanarak yapmanız gerekir.
Uyumluluk raporunu gözden geçirin
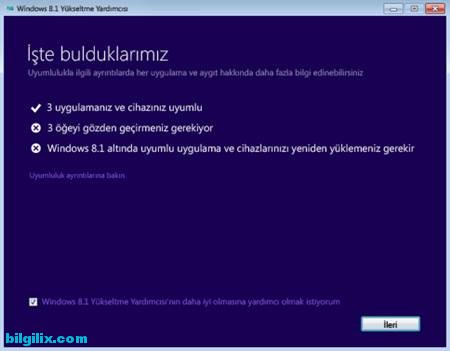
Windows 8.1 Yükseltme Yardımcısı tamamlandığında, bilgisayarınızda Windows 8.1 çalışıp çalışmayacağını öğrenirsiniz. Ayrıca, geçerli program ve cihazlarınızdan hangilerinin çalışacağını, hangilerinin çalışmayabileceğini ve yükselttikten sonra çalışmaları için neler yapabileceğinizi listeleyen ücretsiz bir uyumluluk raporu alırsınız. Bu bilgilerle ilgili herhangi bir şey yapmanıza gerek yoktur: Durdurulmasını istediğimiz şifreleme yazılımları olursa bunu size daha sonra söyleriz.
Daha önce Windows 7 ile çalışan bir ürününüz varsa, bu ürün büyük olasılıkla Windows 8.1 ile de çalışacaktır. Ancak bilgisayarınızda hakkında bilgi sahibi olmadığımız programlar veya cihazlar olabilir.
Uyumluluk bilgilerine şöyle ulaşabiliriz:
- Bağımsız yazılım ve donanım satıcıları bazı program ve cihazları Windows 8.1 için sınayıp resmi olarak onaylar.
- Üreticinin raporlarındaki bazı uyumluluk bilgilerini kullanabiliriz. Bu bilgiler Microsoft tarafından sınanıp onaylanmamıştır.
- Microsoft piyasadaki en popüler program ve cihazları sınar ve bu sınamaya göre uyumluluk bilgisi sunar. Windows 8.1üzerinde sınanmayan bazı ürünlerin uyumluluk durumunu Windows 8 üzerinde çalışıp çalışmamasına dayandırabiliriz.
Belirli bir uygulama veya cihaz ile ilgili daha fazla uyumluluk bilgisi almak için (topluluk forumlarından alınan bilgiler dahil)Windows Uyumluluk Merkezi’ne bakın veya uygulamanın ya da cihazın üreticisiyle iletişim kurun.
Saklamak İstediğiniz Birşey Var mı?
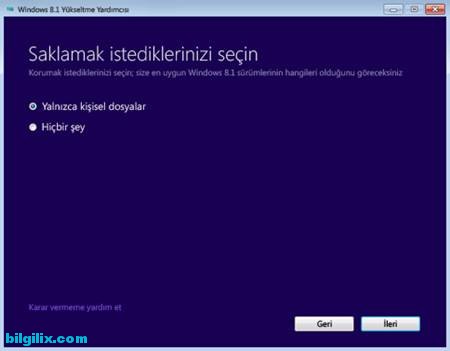
Uyumluluk raporunu aldıktan sonra, bilgisayarınızda neyin kalmasını istediğinize karar verirsiniz. Yükselttiğiniz zaman program ve ayarları koruyamayacaksınız. Orijinal program yükleme disklerini veya programları çevrimiçi satın aldıysanız satın alma onay e-postalarını bulduğunuzdan emin olun. Windows 8.1 sürümüne yükselttikten sonra programlarınızı yeniden yüklemek için bunlara ihtiyacınız olacak; Microsoft Office, Apache OpenOffice ve Adobe gibi programlar da buna dahildir. Bu sırada dosyalarınızın yedeğini almak da iyi bir fikirdir.
- Yalnızca dosyalarınızı (belgeler, fotoğraflar, müzik, filmler ve diğer dosyalar) tutmak istiyorsanız Yalnızca kişisel dosyalar’ı seçin.
- Dosyalarınızın hiçbirini kaydetmek istemiyorsanız Yok’u seçin. Bu seçimi yapmadan önce dosyalarınızı bir dış sürücüye yedeklemenizi öneririz.
Not
- Windows 8.1 sürümüne yükselttiğinizde hiçbir şeyi saklamamayı seçerseniz kişisel dosyalarınız otomatik olarak sizinle taşınmaz, ancak yükselttikten sonra da onları geri yükleyebilirsiniz. Dosyalarınız, yükseltme işleminden sonra bulabileceğinizWindows.old klasörüne kaydedilir.
Windows 8.1 Satın Alın
Yükseltme Yardımcısı bilgisayarınızın sistem gereksinimlerini karşıladığını bildirirse ve Windows 8.1 çalışabiliyorsa, satın alınacak sürüm için ekrandaki adımları izleyerek satın alma, indirme ve yükleme seçeneğiyle bir öneri sunar. Geçerli fiyatları Yükseltme Yardımcısı’nda görebilirsiniz veya Windows satın alın sayfasına gidebilirsiniz.
Windows Media Center, Windows 8.1 ile birlikte gelmez. Almak için Windows 8.1 Pro sürümüne yükselttikten sonra Windows 8.1Media Center Paketini satın almanız gerekir. Daha fazla bilgi için Windows Web sitesinde Özellik ekle Web sayfasına bakın.
Çevrimiçi yükseltmek istemiyorsanız ülkenizde veya bölgenizde varsa Windows 8.1 ürününü DVD üzerinde yetkili satıcıdan satın alabilirsiniz.
Siparişinizi gözden geçirin
Yükseltme Yardımcısı’nda Siparişinizi gözden geçirin sayfasına gittiğinizde, bulunduğunuz ülke veya bölgede mevcutsa yedekWindows 8.1 DVD’sini satın alma seçeneğiniz olacaktır. Daha sonra yeniden yüklemeniz gerekiyorsa ödemenize işlem yapıldıktan sonra e-posta makbuzunda alacağınız bağlantıyı kullanabilirsiniz. E-postayı kaybetmekten endişeleniyorsanız yedek DVD siparişi verebilirsiniz. Siparişinize DVD eklemek istiyorsanız kutuyu işaretleyin.
Satın alma bilgilerini ve sipariş kodlarını girin
Sonraki birkaç adımda, adınız ve kredi kartı numaranız gibi genel satın alma bilgilerinin tümünü gireceksiniz.
Bir teklif kodunuz varsa promosyon fiyatını almak için bu kodu girdiğinizden emin olun. Satın al ekranına geldiğinizde tam fiyat gösterilir. Ancak sipariş onay sayfasında promosyon kodunuzu girme imkanınız olacağından, Uygula’ya tıkladığınızda fiyat, teklif edilen promosyon fiyatını yansıtacak şekilde değişir.
Makbuzunuzu ve ürün anahtarınızı alın
Siparişiniz işleme alındıktan sonra, ürün anahtarını içeren bir e-posta alıntısı alacaksınız. Yükseltme işlemine hemen devam ederseniz, ürün anahtarı sizin için otomatik olarak girilecektir, ancak tahsilat e-postasını ve ürün anahtarını güvenli bir yerde tuttuğunuzdan emin olun.
Yükseltmeye Başlayın
Yüksek hızlı bir İnternet bağlantısı (1.5 Mb/sn – 10 Mb/sn) ile indirme genellikle 30 dakika ile 3 saat arasında sürer. İndirme süresi İnternet bağlantınıza, bilgisayarınıza ve diğer etmenlere bağlı olup yukarıdaki tahminleri aşabilir.
Windows 8.1 İndirme
İleri’ye dokunun veya tıklayın, yükseltme dosyaları bilgisayarınıza indirilmeye başlar. İstediğiniz zaman indirme işlemini duraklatabilirsiniz veya durdurmanız ve daha sonra tekrar başlatmanız gerekiyorsa, masaüstünüzde beliren simgeyi (e-posta makbuzunda aldığınız bağlantı yerine) kullanın. Bu sayede, tamamen yeniden başlatmak yerine kaldığınız yerden indirme işlemini kurtarabilirsiniz.
İndirme gerçekleşmiyorsa veya Duraklat düğmesi görünmüyorsa bilgisayarınızı yeniden başlatmayı deneyin. Bilgisayarı yeniden başlattıktan sonra, indirme işlemini yeniden başlatmak için masaüstünüzdeki Windows İndir simgesine dokunun veya tıklayın.
Windows 8.1 yükle

Bilgisayarınıza Windows 8.1 indirildikten sonra, ne zaman ve nasıl yüklemek istediğinizle ilgili birkaç seçeneğiniz vardır.
- Şimdi yükle. Çoğu kişiye en sorunsuz yükseltme için Şimdi yükle’yi seçmesini öneririz.
- Ortam oluşturarak yükle Bu, USB flash sürücü veya boş DVD gerektiren gelişmiş bir yükleme seçeneğidir. Bunu yalnızca sanal ortama, çift önyükleme yapılandırması şeklinde veya ayrı bir bilgisayara Windows 8.1 yüklemesi gereken kişilere öneririz.
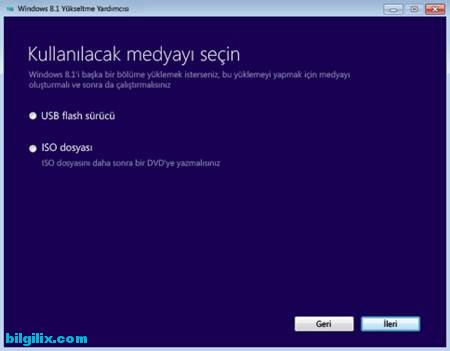
- Medya kullanarak yüklemeye karar verirseniz Windows 8.1 ürününü zaten Windows çalıştıran bir bilgisayara yükledikten sonra temiz yükleme gerçekleştirmeniz gerekir.
- Daha sonra masaüstünden yükle. Daha sonra masaüstünden yükle’yi seçerseniz Windows 8.1 ürününü sizin için uygun olduğunda yükleyebilmeniz için masaüstünüzde bir kısayol oluşturulur.
İster şimdi yükleyin ister daha sonra yüklemek üzere bekleyin, Windows Kurulumu bilgisayarınızı hazırlar ve gerçek yüklemeyi başlatmadan önce yapmanız gereken son şeyleri denetler. Listedeki her bir öğeye, sırasına göre dikkat edin. Her bir öğeyi tamamladığınızda, liste otomatik olarak yenilenecektir.
İşlemi tamamladığınızda yükseltmeyi yüklemeye hazır olacaksınız. Kararınıza dair bir özet göreceksiniz. Herhangi bir şeyi değiştirmeniz gerekirse Geri’ye dokunun veya tıklayın, ancak hazır olduğunuzda, Yükle’ye dokunun veya tıklayın.
Windows 8.1 yüklenirken bilgisayarınız birkaç kez yeniden başlatılır. Windows 8.1 yüklendikten sonra önce ayarları seçmeniz istenir.
Ayarlarınızı Düzenleyin
Windows 8.1 yüklendikten sonra önce bilgisayarınızın ayarlarını seçmeniz istenir.
Kişiselleştir
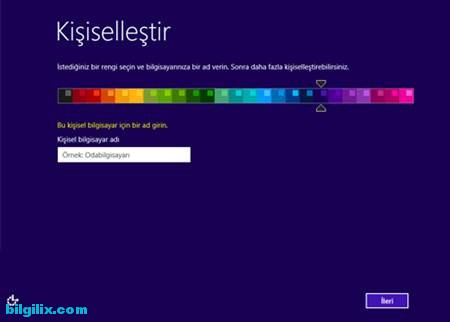
Beğendiğiniz bir rengi seçin; bunu her zaman Başlangıç ekranından daha sonra değiştirebilirsiniz. Bunu yapmak için Başlangıç ekranının sağ tarafından içeri doğru çektikten sonra Ayarlar’a dokunun (veya fare kullanıyorsanız ekranın sol alt köşesine gidin, fare işaretçisini köşeye kadar götürün ve ardından Ayarlar’a tıklayın) ve sonra Kişiselleştir’e dokunun veya tıklayın.
Hızlı ayarları kullanma
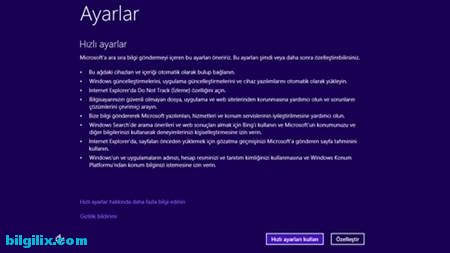
Hızlı ayarlar denilen önerilen ayarların bir listesini görürsünüz. Bu ayarları kabul edip devam etmek için Hızlı ayarları kullan’a dokunun veya tıklayın. Kurulumu tamamladıktan sonra bu ayarlardan istediğinizi daha sonra değiştirebilirsiniz. Bu ayarlardan bazılarını şimdi değiştirmek istiyorsanız Özelleştir’e dokunun veya tıklayın.
Daha fazla bilgi için Hızlı ayarlar hakkında daha fazla bilgi edinin’e dokunun veya tıklayın. Bu ayarların gizliliğinizi nasıl etkilediğini öğrenmek için Gizlilik bildirimi’ne dokunun veya tıklayın.
Oturum açma

Ardından, oturum açmanız istenir. Yerel bir oturum açma sayfası görürseniz önce yerel hesabınızla oturum açmanız gerekir, sonra Microsoft hesabı ayarlamanızı isteriz.
Zaten bir Microsoft hesabınız varsa
- Microsoft hesabınızın e-posta adresini ve parolasını girin.Birden fazla Microsoft hesabınız varsa birisini seçmelisiniz.
- Alternatif e-posta adresine veya bu hesap için ayarladığınız telefon numarasına bir güvenlik kodu göndeririz ve hesap sahibinin siz olduğunu doğrulamak için bu kodu girmeniz gerekir. Bu, hassas bilgilere eriştiğiniz zaman hesabınızı ve cihazlarınızı korumamıza yardımcı olur. Hesap için ayarlanmış alternatif bir kişi bilginiz henüz yoksa şimdi bunu sağlamanız istenir.Windows 8.1 yüklemeden önce Microsoft hesabını kullanarak bilgisayarınızda oturum açtıysanız bu aşamayı görmeyebilirsiniz.
Microsoft hesabı oluşturmak istiyorsanız
- Yeni hesap oluştur’a dokunun veya tıklayın.
- Sonra, Microsoft hesabı olarak kullanmak istediğiniz bir e-posta adresi seçmeniz istenir. Bu, kullandığınız herhangi bir e-posta adresi olabilir ve yalnızca Microsoft’tan gelen adreslerle sınırlı değildir. En sık kullandığınız e-posta adresini girin. Zaten her gün kullandığınız e-posta ve kişilerle Posta ve Kişiler uygulamasını sizin yerinize kurmak için bunu kullanırız.
- Kullanmak istediğiniz parolayı girin ve adınız, soyadınız, ülke veya bölge bilgileriniz dahil kalan bilgileri doldurun.
- Sonra, size e-posta, telefon veya SMS mesajı ile ulaşabileceğimiz alternatif bir e-posta adresi veya telefon numarası sağlamanız istenir. Bunu yapmak, bu hesabı kullanarak hassas bilgilere her eriştiğinizde hesabınızı ve cihazlarınızı korumamıza yardımcı olur. Bu bilgileri girdikten sonra, size güvenlik kodu içeren bir mesaj göndeririz ve hesap sahibinin siz olduğunu doğrulamak için bu kodu girmeniz gerekir.
Yerel hesabı kullanmaya devam etmek istiyorsanız
Windows 8.1, Microsoft hesabı ile birlikte kullanılmak üzere tasarlandığından, denemenizi öneririz. Kısacası, Microsofthesabı kullanışlı ve yeni birçok Windows özelliğini bir arada tutan yapıştırıcıdır. Birisi olmadığında, Windows Mağazası’ndan yeni uygulamalar alamaz, ayar ve belgelerinizi bilgisayarlarınız arasında otomatik olarak eşitleyemez, fotoğraflarınızı istediğiniz yerden ulaşabilmek için buluta yedekleyemez veya birden çok e-posta ve sosyal ağ hesabındaki kişilerinizin tümünü Kişiler ve Posta uygulamalarında bir arada göremezsiniz.
Ancak bunun yerine bir yerel hesap kullanmak istediğinizden eminseniz, Yeni hesap oluştur’a dokunun veya tıklayın ve sonra yeni hesap sayfasında, Mevcut hesabımı kullanmaya devam et’e dokunun veya tıklayın.
SkyDrive bulut depolama

Windows 8.1 ürünlü bir bilgisayarı bu ilk kuruşunuzsa yeni SkyDrive seçeneklerini görürsünüz.
Bu ekranda İleri’ye dokunur veya tıklarsanız bilgisayarınız şu varsayılan SkyDrive ayarlarını kullanır:
- Bu bilgisayarla çektiğiniz fotoğraflar bu bilgisayardaki film rulosu klasörüne kaydedilir ve her fotoğrafın daha küçük bir kopyası SkyDrive ürününüze otomatik olarak yedeklenir.
- Yeni belge oluşturduğunuzda, SkyDrive varsayılan kaydetme konumudur. Ancak her zaman belgeleri tek tek yerel bir konuma veya başka bir sürücüye kaydetmeyi seçebilirsiniz.
- Windows, bilgisayar ayarlarınızın yedek kopyasını SkyDrive üzerine kaydeder. Bilgisayarınızın başına bir şey gelecek olur ve onu değiştirmeniz gerekirse ayarlarınız buluta kaydedilir ve onları anında yeni bilgisayara aktarabilirsiniz.
Bu ayarlardan istediğinizi daha sonra bilgisayar ayarlarında değiştirebilirsiniz. Bu ayarların tümünü şimdi kapatmayı tercih ediyorsanız Bu SkyDrive ayarlarını kapat (önerilmez)’e dokunun veya tıklayın.
Güncelleştirmeleri yükleme
Windows her zaman güncelleştirilmekte olduğundan, Windows 8.1 piyasaya sürüldükten sonra kritik güncelleştirmeler çıkmış olması mümkündür. İlk kez Windows 8.1 kurmayı bitirdiğinizde, Windows bu kritik güncelleştirmeleri kontrol eder ve bulursa otomatik olarak indirir. Bu güncelleştirmelerin indirilip yüklenmesi, gereken güncelleştirmelere bağlı olarak birkaç dakika ila bir saat arasında sürebilir. Güncelleştirmeleri tamamlamak için bilgisayarınızın da bir veya daha çok kez yeniden başlatılması gerekebilir.
İşleminiz tamamlandı
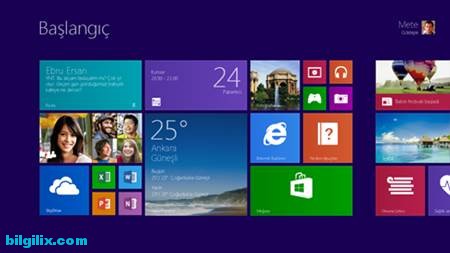
Windows güncelleştirmelerinizi sonuçlandırır ve sonra sizi yeni Windows 8.1 Başlangıç ekranınıza götürür.
“Windows 7′den Windows 8.1′e Yükseltme Nasıl Yapılır? Resimli Anlatım” için 2 yanıt
Windows orjinal mi?
Uyumlu programları konrtol ediyo ondan sonra ileri diyorum şu anda bağlanamıyoruz diyo halbuki internetim var acil cevap bekliyorum admin bey ?