Windows Vista veya Windows XP′den Çok Farklı
Eğer bilgisayarınızdaki işletim sistemi Windows Vista veya Windows XP ise sizde Windows 8.1′e geçebilirsiniz. Ama bu işlemi yapmadan önce bilgisayarınızın Windows 8.1 için yeterli olup olmadığını kontrol edin. Çünkü Windows Vista veya Windows XP için yeterli olan bir bilgisayar Windows 8.1 için yeterli olmayabilir. Aşağıdaki yazımızda sizlere resimli olarak Windows Vista veya Windows XP′den Windows 8.1′e nasıl yükseltme yapılır onu göstermeye çalışacağız.
Windows 8.1 size Windows Mağazası’nı, Başlangıç ekranını ve Microsoft hesabını sunuyor, ancak aynı zamanda kişiselleştirme, arama, Mağaza uygulamaları ve bulut bağlantısında ve Windows’tan beklediğiniz güvenlik ve güvenilirlik özelliklerinde geliştirmeler sağlıyor.
Güncelleme İşlemine Başlamadan Önce
Windows Vista veya Windows XP sürümlerinden Windows 8.1 ürününe güncelleme yapmak için ürünü Windows 8.1 DVD’sinden yükleyip temiz yükleme gerçekleştirmeniz gerekir. Bu, yükseltirken hiçbir dosyanızı, ayarınızı veya programınızı koruyamayacağınız anlamına gelir. Windows 8.1 DVD’sini satın almadan önce aşağıdakileri yapmanızı kesinlikle öneririz.
Sistem gereksinimlerini gözden geçirme
Bilgisayarınızın Windows 8 sistem gereksinimlerini karşılayıp karşılamadığını denetlemek için Windows 8 Yükseltme Yardımcısı’nı indirmenizi ve çalıştırmanızı öneririz. Windows 8.1 sistem gereksinimleri ile Windows 8 sistem gereksinimleri neredeyse aynı olduğundan bilgisayarınız Windows 8 ürününü çalıştırabiliyorsa, çoğu durumda Windows 8.1 ürününe yönelik güncellemeyi ücretsiz olarak edinebilirsiniz. Yükseltme Yardımcısı program ve cihaz uyumluluğunu da denetler ve ücretsiz uyumluluk raporu sunar.
Yine de Windows 8.1 DVD’sini almadan önce Windows 8.1 sistem gereksinimlerini gözden geçirdiğinizden emin olun. Güncelleştirilmiş sürücüler ve donanım uyumluluğu hakkında bilgi için bilgisayar üreticinizin Web sitesini ziyaret etmenizi de öneririz.
Aşağıda sistem gereksinimlerinin bir özeti verilmiştir:
- İşlemci: 1 gigahertz (GHz) veya daha hızlı
- RAM: 1 gigabayt (GB) (32 bit) veya 2 GB (64 bit)
- Boş sabit disk alanı: 16 GB (32 bit) veya 20 GB (64 bit)
- Grafik kartı: WDDM sürücülü Microsoft DirectX 9 grafik cihazı
Notlar
- Sabit sürücünüzde yeterli alan yoksa biraz alan boşaltabilirsiniz.
- Windows 8.1 sürümündeki dokunma özelliklerini denemek için dokunarak giriş donanımına ihtiyacınız vardır.
Program ve cihazların uyumluluğunu kontrol etme
Windows 8 Yükseltme Yardımcısı programlarınızın ve cihazlarınızın Windows 8 ürünü ile uyumlu olup olmadıklarını denetleyecektir, ancak Windows 8.1 ürününe yönelik belirli bir program veya cihaza yönelik uyumluluk bilgilerini (topluluk forumlarındaki bilgiler dahil) Windows Uyumluluk Merkezi’nden kontrol edebilir veya program ya da cihaz üreticisi ile iletişim kurabilirsiniz.
Windows’un önceki sürümleri için oluşturulan çoğu program Windows 8.1 sürümünde de çalışır, ancak daha eski bazı programlar düzgün çalışmayabilir veya hiç çalışmaz. Uyumluluk sorunlarını çözmek için deneyebileceğiniz birkaç işlem vardır.
Temel cihaz işlevleriyle ilgili sürücüler “yerleşiktir” (yani, Windows görüntüsünün parçasıdır). Buna depolama, ağ, giriş ve görüntü için sürücüler dahildir. Bu sürücüler Windows yüklemesini tamamlamanızı ve İnternet’e bağlanmanızı sağlar. Çevrimiçi olduktan sonra Windows Update’ten veya cihaz üreticisinden daha fazla sürücü alabilirsiniz.
Verileri yedekleme
Windows Vista veya Windows XP sürümlerinden yükseltirken hiçbir dosyayı, ayarı veya programı tutamayacağınız için güncelleştirmeden önce tüm dosyaları yedeklemenizi ve tüm program kurulum disklerini bulmanızı (veya satın alma onay e-postalarını) öneririz.
Dosyaları dış sabit sürücüye, USB flash sürücüye veya bir CD’ye kopyalayarak ve sonra yeni bilgisayarınızda istediğiniz konuma taşıyarak da yükseltme öncesinde dosyalarınızı aktarabilirsiniz. Sürücünün veya diskin aktarmak istediğiniz her şeyi taşıyacak kadar alana sahip olduğundan emin olun. Dış sabit sürücü, USB sürücü veya CD kullanmak istemiyorsanız tüm dosyalarınızı tek bir yerde toplamak ve bilgisayarlarınızda bunların en son sürümlerini bulundurmak için dosyalarınızı SkyDrive işletim sistemine taşıyabilirsiniz.
Windows 8.1 sürümüne yükselttikten sonra, programlarınızı yeniden yüklemek için orijinal program yükleme disklerinize veya programları çevrimiçi satın aldıysanız satın alma onay e-postalarına ihtiyacınız olur. Program CD’sini veya DVD’sini bilgisayarınıza yerleştirin veya onay e-postasındaki yönergeleri izleyin.
Not
- Windows 8.1 sürümüne yükselttikten sonra kişisel dosyalarınızı hala geri yükleyebilirsiniz. Dosyalarınız, yükseltme işleminden sonra bulabileceğiniz Windows.old klasörüne kaydedilir.
Windows 8.1 Satın Al
Windows 8.1 veya Windows 8.1 Pro sürümlerini yetkili bir satıcıdan DVD üzerinde satın alabilirsiniz Yükseltme DVD’leri her ülkede veya bölgede yoktur.
Bilgisayarınızın 64 bit veya 32 bit Windows sürümlerinden hangisini çalıştırabileceğini belirleme
Windows 8.1 ambalajını açtıktan sonra, iki yükleme diski görürsünüz: 64 bitlik Windows sürümü ve 32 bitlik Windows sürümü.
32 bit ve 64 bit terimleri bilgisayarın işlemcisinin (CPU da denir) bilgileri işleme biçimini gösterir. 64 bit Windows sürümü, 32 bitlik sürümden çok daha etkili şekilde büyük miktarlarda rastgele erişim belleği (RAM) işler. 64 bit Windows sürümü yüklemek için 64 bitlik sürümü çalıştırabilen bir CPU gereklidir.
Windows Vista çalıştıran bilgisayarınızın 64 bit özelliğinde olup olmadığını öğrenmek için
Windows Vista çalıştıran bir bilgisayarın 64 bit Windows sürümünü çalıştırıp çalıştıramayacağını görmek için aşağıdakileri yapın:
- Performans Bilgileri ve Araçları’nı açmak için Başlat düğmesini ve sonra Denetim Masası’nı tıklatın. Arama kutusunaPerformans Bilgileri ve Araçları yazın ve sonuç listesinde Performans Bilgileri ve Araçları’nı tıklatın.
- Ayrıntıları görüntüle ve yazdır’a tıklayın.
- Sistem bölümünden, Sistem türü altında o anda çalıştırdığınız işletim sistemi türünü ve 64 bit özellikli altındaWindows programının 64 bit sürümünü çalıştırıp çalıştıramayacağınızı görebilirsiniz. (Bilgisayarınızda Windows 64 bit sürümü çalışıyorsa, 64 bit özellikli listesini görmezsiniz.)
Windows XP çalıştıran bilgisayarınızın 64 bit özelliğinde olup olmadığını öğrenmek için
Windows XP çalıştıran bir bilgisayarın 64 bit Windows sürümünü çalıştırıp çalıştıramayacağını görmek için aşağıdakileri yapın:
- Başlat’a tıklayın.
- Bilgisayarım’a sağ tıklayın ve sonra Özellikler’e tıklayın.
- Sistem’in altında “x64 Edition” listelenmişse, işlemciniz 64 bit Windows sürümü çalıştırma becerisine sahip demektir.
Notlar
- Bilgisayarınızı 64 bit Windows 8.1 yükleme diskini kullanarak açtığınızda bilgisayarınız 64 bit Windows sürümünü çalıştıramıyorsa bir Windows Önyükleme Yöneticisi hatası görürsünüz. Bunun yerine 32 bit Windows 8.1 yükleme diskini kullanmanız gerekir.
- 32 bit Windows sürümleri için tasarlanan programların çoğu 64 bit Windows sürümünde de çalışır. Bunun dikkate değer istisnaları arasında çok sayıda virüsten koruma programı bulunmaktadır. 64 bit Windows sürümü için tasarlanan programlar 32 bitlik sürümde çalışmaz.
- 32 bit Windows sürümü için tasarlanan cihaz sürücüleri 64 bit Windows sürümünü çalıştıran bilgisayarlarda çalışmaz. Yalnızca 32 bit sürücüye sahip bir yazıcıyı veya başka bir cihazı yüklemeye çalışıyorsanız 64 bit Windows sürümünde düzgün çalışmaz. Sürücülerin nasıl kontrol edileceğini öğrenmek için Sürücüleri indirme ve yükleme sayfasına bakın veya cihaz üreticisinin Web sitesine gidin.
Ürün anahtarınızı bulma
Ürün anahtarınızın Windows 8.1 DVD’sinin geldiği kutuda olması gerekir. Şuna benzer: ÜRÜN ANAHTARI: XXXXX-XXXXX-XXXXX-XXXXX-XXXXX.
Kurulum sırasında ürün anahtarınızı girmeniz gerekir. Windows’u etkinleştirmek için kullanılan, Windows’un Microsoft Yazılımı Lisans Koşulları’nın izin verdiğinden fazla sayıda bilgisayarda kullanılmadığını doğrulamaya yardımcı olan 25 karakterlik bir koddur.
Windows’u yeniden yüklemeniz gerekmesi durumuna karşı ürün anahtarının kopyasını kaydetmeniz iyi olabilir.
Windows 8.1’i DVD’ye Yerleştir
Windows’u normal başlatacak şekilde bilgisayarınızı açın, DVD’yi takın, bilgisayarınızı kapatıp yeniden başlatın. DVD’den önyüklemek için bir tuşa basmanız gerekebilir.
Bilgisayarınızı yeniden başlattığınızda geçerli Windows sürümünüz başlıyorsa, bilgisayarınızın medyadan başlatılmasını sağlamak için bir önyükleme menüsü açmanız veya bilgisayarınızın BIOS veya UEFI ayarlarından önyükleme sırasını değiştirmeniz gerekebilir. Önyükleme menüsü açmak veya önyükleme sırasını değiştirmek için genellikle bilgisayarınızı açtıktan hemen sonra bir tuş bileşimine (F2, F12, Delete, Esc gibi) basmanız gerekir. Bilgisayarınızın önyükleme sırasını değiştirmeye ilişkin yönergeleri almak için bilgisayarınızla birlikte gelen belgelere bakın veya üreticinin web sitesine gidin.
Yine de geçerli Windows sürümünüz başlatılırsa, Windows oturum açmanızı isteyene kadar bekleyin, bilgisayarınızı tamamen kapatın ve yeniden başlatın.
Ülke veya bölge ayarlarını seçme
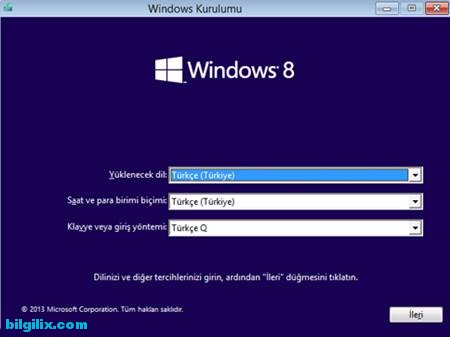
Windows 8.1 yüklemeden önce yüklenecek dili, saati ve para birimi biçimini ve klavyeyi ve giriş yöntemini seçmeniz gerekir. Bu ayarları daha sonra her zaman değiştirebilirsiniz.
Windows 8.1 Versiyonu Yükle
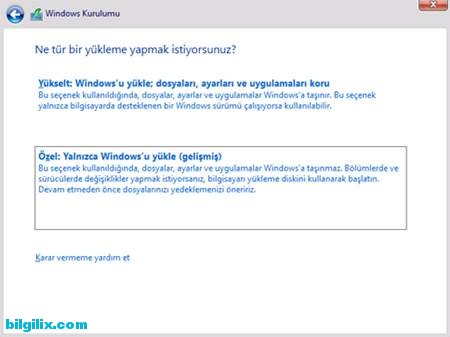
Dizüstü bilgisayar veya tablet kullanıyorsanız prize taktığınızdan emin olun. Yüksek hızlı İnternet bağlantısıyla (1,5 Mb/sn–10 Mb/sn) kurulum işlemi 30 dakika ile 3 saat arasında sürebilir. Süre İnternet bağlantınıza, bilgisayarınıza ve diğer etmenlere bağlı olup yukarıdaki tahminleri aşabilir.
Temiz yükleme gerçekleştirme
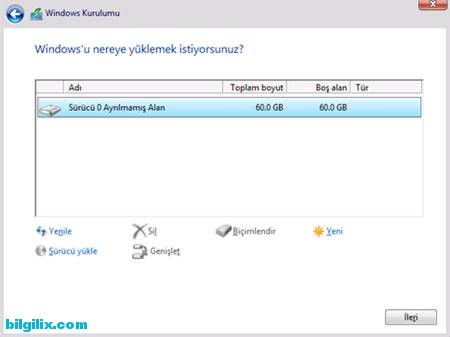
Uyarı
- Kurulum sırasında bir bölümü biçimlendirdiğinizde, bölümdeki tüm veriler silinir. Başlamadan önce korumak istediğiniz verileri yedeklediğinizden emin olun.
Windows’u temiz yüklemek için
- Windows Yükle’ye dokunun veya tıklayın.
- Windows’u etkinleştirmek için ürün anahtarını girin sayfasına ürün anahtarınızı girin.
Ürün anahtarı Windows 8.1 DVD’sinin geldiği kutunun üzerinde olmalıdır. Şuna benzer: ÜRÜN ANAHTARI: XXXXX-XXXXX-XXXXX-XXXXX-XXXXX.
- Lütfen lisans koşullarını okuyun sayfasında, lisans koşullarını kabul ediyorsanız Lisans koşullarını kabul ediyorum’a ve sonra İleri’ye dokunun veya tıklayın.
- Hangi yükleme türünü istiyorsunuz? sayfasında Özel: Yalnızca Windows’u yükle (gelişmiş)’e dokunun veya tıklayın.
- Windows’u nereye yüklemek istiyorsunuz? sayfasında, Sürücü seçenekleri (gelişmiş)’e dokunun veya tıklayın, değiştirmek istediğiniz bölüme dokunun veya tıklayın, uygulamak istediğiniz biçimlendirme seçeneğine dokunun veya tıklayın ve sonra yönergeleri izleyin.
- Biçimlendirmeyi bitirdiğinizde, İleri’ye dokunun veya tıklayın.
- Windows yüklemeyi tamamlamak için yönergeleri izleyin.
Not
- Windows Vista veya Windows XP’den güncelleştirirken yalnızca Özel: Yalnızca Windows’u yükle (gelişmiş)’i seçebilirsiniz. Yükseltme seçeneği desteklenmez.
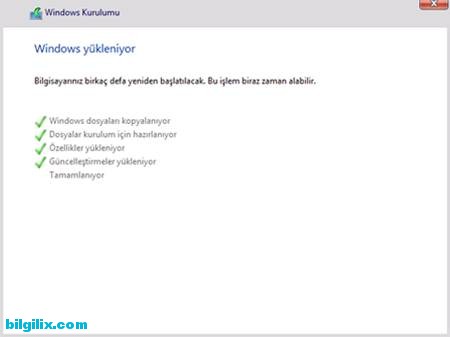
Windows 8.1 yüklendikten sonra önce ayarları seçmeniz istenir.
5. Ayarlarınızı seçin
Windows 8.1 yüklendikten sonra önce bilgisayarınızın ayarlarını seçmeniz istenir.
Kişiselleştir
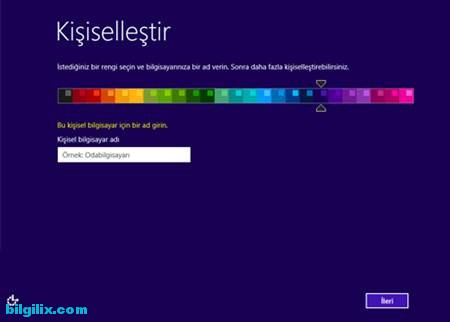
Beğendiğiniz bir rengi seçin; bunu her zaman Başlangıç ekranından daha sonra değiştirebilirsiniz. Bunu yapmak için Başlangıç ekranının sağ tarafından içeri doğru çektikten sonra Ayarlar’a dokunun (veya fare kullanıyorsanız ekranın sol alt köşesine gidin, fare işaretçisini köşeye kadar götürün ve ardından Ayarlar’a tıklayın) ve sonra Kişiselleştir’e dokunun veya tıklayın.
Hızlı ayarları kullanma
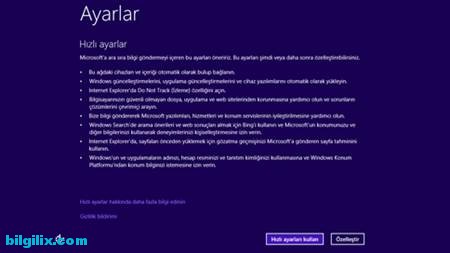
Hızlı ayarlar denilen önerilen ayarların bir listesini görürsünüz. Bu ayarları kabul edip devam etmek için Hızlı ayarları kullan’a dokunun veya tıklayın. Kurulumu tamamladıktan sonra bu ayarlardan istediğinizi daha sonra değiştirebilirsiniz. Bu ayarlardan bazılarını şimdi değiştirmek istiyorsanız Özelleştir’e dokunun veya tıklayın.
Daha fazla bilgi için Hızlı ayarlar hakkında daha fazla bilgi edinin’e dokunun veya tıklayın. Bu ayarların gizliliğinizi nasıl etkilediğini öğrenmek için Gizlilik bildirimi’ne dokunun veya tıklayın.
Oturum açma

Ardından, oturum açmanız istenir. Yerel bir oturum açma sayfası görürseniz önce yerel hesabınızla oturum açmanız gerekir, sonra Microsoft hesabı ayarlamanızı isteriz.
Zaten bir Microsoft hesabınız varsa
- Microsoft hesabınızın e-posta adresini ve parolasını girin.
Birden fazla Microsoft hesabınız varsa birisini seçmelisiniz. Daha fazla bilgi için bkz. Microsoft hesabım için hangi e-posta adresini kullanmalıyım?
- Alternatif e-posta adresine veya bu hesap için ayarladığınız telefon numarasına bir güvenlik kodu göndeririz ve hesap sahibinin siz olduğunu doğrulamak için bu kodu girmeniz gerekir. Bu, hassas bilgilere eriştiğiniz zaman hesabınızı ve cihazlarınızı korumamıza yardımcı olur. Hesap için ayarlanmış alternatif bir kişi bilginiz henüz yoksa şimdi bunu sağlamanız istenir.
Windows 8.1 yüklemeden önce Microsoft hesabını kullanarak bilgisayarınızda oturum açtıysanız bu aşamayı görmeyebilirsiniz.
Microsoft hesabı oluşturmak istiyorsanız
- Yeni hesap oluştur’a dokunun veya tıklayın.
- Sonra, Microsoft hesabı olarak kullanmak istediğiniz bir e-posta adresi seçmeniz istenir. Bu, kullandığınız herhangi bir e-posta adresi olabilir ve yalnızca Microsoft’tan gelen adreslerle sınırlı değildir. En sık kullandığınız e-posta adresini girin. Zaten her gün kullandığınız e-posta ve kişilerle Posta ve Kişiler uygulamasını sizin yerinize kurmak için bunu kullanırız.
- Kullanmak istediğiniz parolayı girin ve adınız, soyadınız, ülke veya bölge bilgileriniz dahil kalan bilgileri doldurun.
- Sonra, size e-posta, telefon veya SMS mesajı ile ulaşabileceğimiz alternatif bir e-posta adresi veya telefon numarası sağlamanız istenir. Bunu yapmak, bu hesabı kullanarak hassas bilgilere her eriştiğinizde hesabınızı ve cihazlarınızı korumamıza yardımcı olur. Bu bilgileri girdikten sonra, size güvenlik kodu içeren bir mesaj göndeririz ve hesap sahibinin siz olduğunu doğrulamak için bu kodu girmeniz gerekir.
Yerel hesabı kullanmaya devam etmek istiyorsanız
Windows 8.1, Microsoft hesabı ile birlikte kullanılmak üzere tasarlandığından, denemenizi öneririz. Kısacası, Microsofthesabı kullanışlı ve yeni birçok Windows özelliğini bir arada tutan yapıştırıcıdır. Birisi olmadığında, Windows Mağazası’ndan yeni uygulamalar alamaz, ayar ve belgelerinizi bilgisayarlarınız arasında otomatik olarak eşitleyemez, fotoğraflarınızı istediğiniz yerden ulaşabilmek için buluta yedekleyemez veya birden çok e-posta ve sosyal ağ hesabındaki kişilerinizin tümünü Kişiler ve Posta uygulamalarında bir arada göremezsiniz.
Ancak bunun yerine bir yerel hesap kullanmak istediğinizden eminseniz, Yeni hesap oluştur’a dokunun veya tıklayın ve sonra yeni hesap sayfasında, Mevcut hesabımı kullanmaya devam et’e dokunun veya tıklayın.
SkyDrive bulut depolama

Windows 8.1 ürünlü bir bilgisayarı bu ilk kuruşunuzsa yeni SkyDrive seçeneklerini görürsünüz.
Bu ekranda İleri’ye dokunur veya tıklarsanız bilgisayarınız şu varsayılan SkyDrive ayarlarını kullanır:
- Bu bilgisayarla çektiğiniz fotoğraflar bu bilgisayardaki film rulosu klasörüne kaydedilir ve her fotoğrafın daha küçük bir kopyası SkyDrive ürününüze otomatik olarak yedeklenir.
- Yeni belge oluşturduğunuzda, SkyDrive varsayılan kaydetme konumudur. Ancak her zaman belgeleri tek tek yerel bir konuma veya başka bir sürücüye kaydetmeyi seçebilirsiniz.
- Windows, bilgisayar ayarlarınızın yedek kopyasını SkyDrive üzerine kaydeder. Bilgisayarınızın başına bir şey gelecek olur ve onu değiştirmeniz gerekirse ayarlarınız buluta kaydedilir ve onları anında yeni bilgisayara aktarabilirsiniz.
Bu ayarlardan istediğinizi daha sonra bilgisayar ayarlarında değiştirebilirsiniz. Bu ayarların tümünü şimdi kapatmayı tercih ediyorsanız Bu SkyDrive ayarlarını kapat (önerilmez)’e dokunun veya tıklayın.
Güncelleştirmeleri yükleme
Windows her zaman güncelleştirilmekte olduğundan, Windows 8.1 piyasaya sürüldükten sonra kritik güncelleştirmeler çıkmış olması mümkündür. İlk kez Windows 8.1 kurmayı bitirdiğinizde, Windows bu kritik güncelleştirmeleri kontrol eder ve bulursa otomatik olarak indirir. Bu güncelleştirmelerin indirilip yüklenmesi, gereken güncelleştirmelere bağlı olarak birkaç dakika ila bir saat arasında sürebilir. Güncelleştirmeleri tamamlamak için bilgisayarınızın da bir veya daha çok kez yeniden başlatılması gerekebilir.
İşleminiz tamamlandı
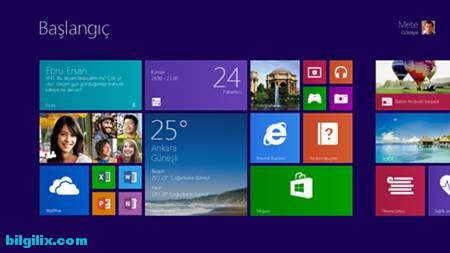
Windows güncelleştirmelerinizi sonuçlandırır ve sonra sizi yeni Windows 8.1 Başlangıç ekranınıza götürür.