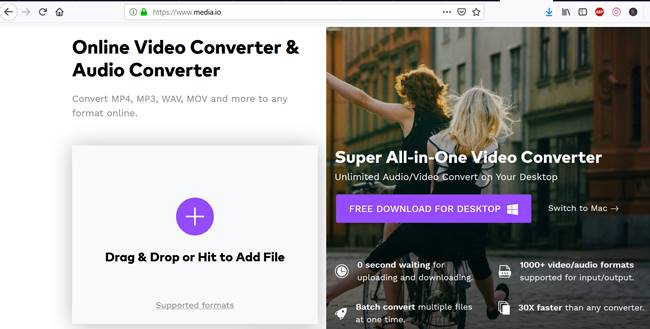Video için H264 ve ses için AAC 48 kHz ile sıkıştırılmış birçok MP4 dosyam var. Bu dosyalardan büyük bir video çekmek istiyorum, ancak MP4 ile yapamıyorum – Sony Vegas Pro 8 ses çıkarmıyor ve Ulead VideoStudio 11 bile MP4’ü işlemiyor. FLAWLESSLY, MP4 dosyalarını, kalite kaybı olmadan AVI’ye dönüştürebilecek bir program var mı? AVI’ye başlangıçta dönüştürmeliydim,birçok programın MP4’ü sağlıklı olarak dönüştürmediğini biliyorum.
AVI formatına dönüştürmek istediğiniz MP4 dosyalarınız varsa, bazı dahili ortam dönüştürücülerinin size iyi kalitede çıktı vermeyebileceğini öğrenebilirsiniz. Üstteki hikayeyi yaşama ihtimalinize karşı bu makalede MP4’ü AVI’ye kalite kaybı olmadan dönüştürmenin en iyi yolunu göstereceğiz. Öncelikle, çevrimiçi bir MP4 – AVI çevrimiçi çevirici ile başlayacağız, daha sonra size masaüstü için en iyi MP4 – AVI çeviriciyi ve nasıl kullanacağınızı göstereceğiz.
MP4’ü AVI’ye Dönüştürmek için Online Uniconverter Kullanın
MP4’ü AVI’ye kalite kaybı olmadan dönüştürmek için kullanabileceğiniz ilk seçenek, Wondershare tarafından geliştirilen Online Uniconverter kullanmaktır. Bu MP4 – AVI çevrimiçi çevirici, farklı video formatlarını ve çıkış formatlarını destekler. Ayrıca, bu platformu kullanırken, video formatlarından sesi ayırabilir veya sesleri bir formattan diğerine dönüştürebilirsiniz.
Çok fazla şey söylemeden şimdi Online Uniconverter kullanarak MP4’ü nasıl AVI’ye dönüştürebileceğimize bakalım.
Online Uniconverter Kullanarak MP4 AVI’ye Nasıl Dönüştürülür?
Adım 1: MP4 Dosyası Ekleme
İlk önce tarayıcınızı bilgisayarınızda açın ve Online Uniconverter web sitesine girin. MP4 dosyanızı yükleyebilmeniz için sitede “Sürükle – Bırak veya Dosya Ekle’ye tıklayın. Dosyayı tanımladıktan sonra, üzerine tıklayın ve ardından “Aç” düğmesine tıklayın.
Adım 2: AVI’yi Çıktı Formatı Olarak Seçin
Online Uniconverter hemen MP4 dosyasını yükleyecektir. Artık çıkış biçiminizi AVI olarak seçebilirsiniz. Bunu yapmak için “Tüm Dosyaları Dönüştür” e tıklayın ve ardından menüden “AVI” formatını seçin.
Adım 3: MP4’ü AVI’ye dönüştürme
Ondan sonra “Convert” butonuna tıklayın; MP4 – AVI çevirici dosyanızı hemen dönüştürecektir. Birkaç dosya yüklediyseniz ve başka şeyler yapmak istiyorsanız, “Tamamlandığında bana bildir” e tıklayın.
Buradan, dönüştürülen AVI dosyasını şimdi indirebilir ve bilgisayarınıza kaydedebilirsiniz.
En İyi Seçenek Olarak Unicoverter Desktop Kullanın
Online UniConverter kullanabileceğiniz mükemmel bir Çevrimiçi Video Dönüştürücü olsa da, sınırsız dosyaları kusursuz bir şekilde dönüştürmek için en iyi seçenek UniConverter Masaüstü versiyonudur. Bilgisayarınızdaki Uniconveter Desktop programı ile, dosyalarınızı zahmetsizce dönüştürebilir, düzenleyebilir ve paylaşabilirsiniz. Şimdi, bu Uniconverter Masaüstü’nün MP4’ü AVI formatına dönüştürmek için nasıl kullanılacağını görelim.
MP4’ü AVI’ye dönüştürmek için UniConverter (Masaüstü) nasıl kullanılır?
Adım 1: Programa MP4 Dosyası Ekleme
Programı bilgisayarınıza yükledikten sonra, başlatabilir ve ardından “Dönüştür” e tıklayabilirsiniz. Bundan sonra, “Dosya Ekle” üzerine tıklayın ve açılır menüden “Dosya Ekle” yi seçin. Program daha sonra bilgisayarınızdaki dosyalara göz atmanızı sağlar. MP4 dosyasını seçin ve “Aç” düğmesine tıklayın.
Bir dosyayı yüklemek veya dosyayı programa sürükleyip bırakmak için ekranın ortasındaki Ekle düğmesine de tıklayabilirsiniz.
Adım 2: Çıktı olarak AVI’yi seçin
Ardından, şimdi MP4’ünüzün çıkış biçimini seçebilirsiniz. Ekranın sağ tarafında “Dosyaları Dönüştür” butonunu göreceksiniz. Aşağı ok düğmesini tıklayın ve sonra “Video” seçeneğini seçin.
Oradan, çıkış biçiminiz olarak “AVI” seçeneğini seçin; dosya çıkış kalitesini değiştirme seçeneğini de göreceksiniz. Bunu yapın ve bir sonraki adıma geçin.
Unutmayın, bu noktada video dosyanızı düzenleyebilirsiniz.
Adım 3: MP4’ü AVI’ye dönüştürme
Çıktı ayarlarınızı seçtikten sonra, “Çıktı” düğmesini tıklayarak dosyanızı nereye kaydedeceğinizi seçebilir ve ardından bilgisayarınızda belirli bir klasörü seçebilirsiniz. Ardından, MP4’ü AVI’ye dönüştürmek için ekranın sağ altındaki “Tümünü Dönüştür” e tıklayın.
MP4 – AVI çevirici daha sonra dosyanızı hemen dönüştürür ve dönüştürme tamamlandığında size bildirir. Dönüştürülen videoyu, program penceresindeki “Dönüştürülmüş” menüsüne tıklayarak izleyebilirsiniz. Bu kadar kolay!
Uniconverter Neden Güçlü Bir Video Dönüştürücüdür?
Masaüstü için Uniconverter kullanarak MP4’ü AVI’ye nasıl dönüştürdüğümüzü gördük, ancak dönüşümler söz konusu olduğunda neden bunun en iyi seçenek olduğunu söylüyoruz ona bakalım biraz. Kullanımı kolay yazılımın yanı sıra, indirmesi kolay ve güvenli bir programdır. Uniconverter for Desktop’ı kullanmanızın diğer nedenleri nelerdir?
- Uniconverter for Desktop, bir defada dosyaların istenen formata toplu dönüştürülmesini destekleyen güçlü bir yazılımdır. Ayrıca, dosyaları tek bir dosya biçiminde birleştirebilirsiniz.
- Bu program 1000’e kadar farklı formatı destekler, bu nedenle bilgisayarınızdaki herhangi bir tür dosyayı diğer medya dönüştürücülerinden 30 kat daha hızlı dönüştürdüğünüzden emin olabilirsiniz.
- Bu güçlü video dönüştürücü ile, dosyanızı dönüştürmeden önce videolarınızı ve ses ayarlarınızı düzenleyebilirsiniz.
Wondershare Hakkında
Wondershare’ın kim olduğunu ve ne yaptıklarını merak ediyor olabilirsiniz. Wondershare on yıldan fazla süredir faaliyette olan güvenilir bir teknoloji şirketidir. Halka açık bu şirket, video ve ses dönüştürücüler tasarlamaya odaklanmıştır. Masaüstü için Wondershare Uniconverter ve yukarıda bahsettiğimiz Online Uniconverter şirketin ürünlerinden bazılarıdır. Bir başka ürün de Filmora medya editörüdür.
Bu nedenle, Wondershare ürünü hakkında şüpheci olmanın bir anlamı yoktur; orijinaldirler ve dünya genelinde yaygın olarak kullanılırlar.