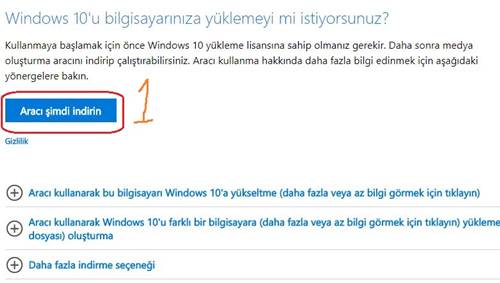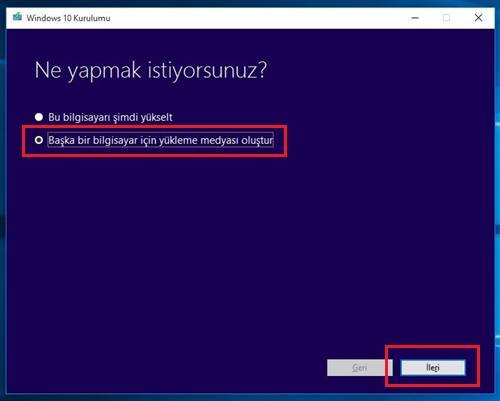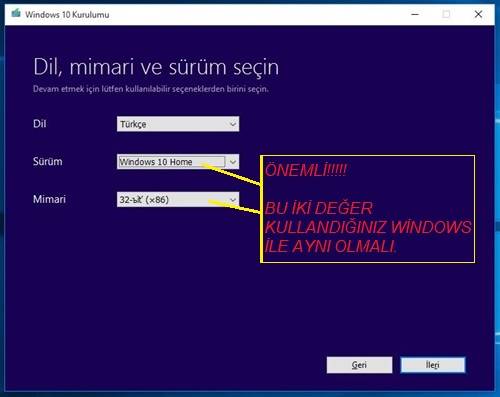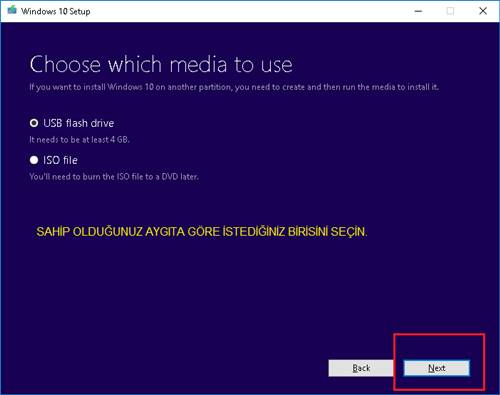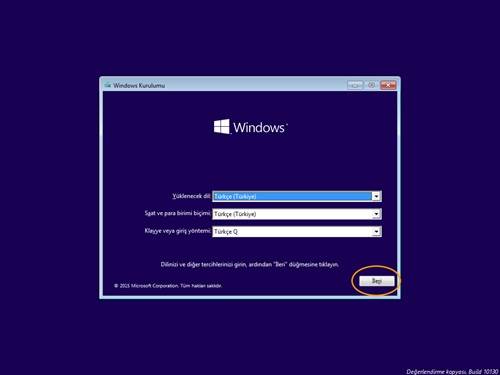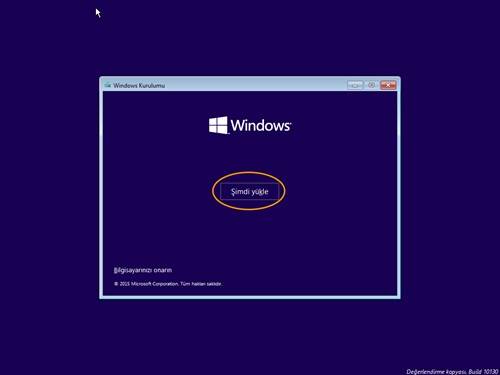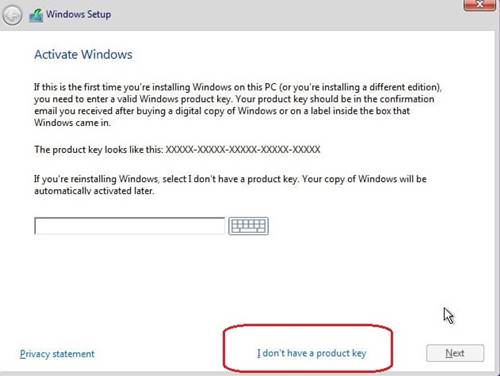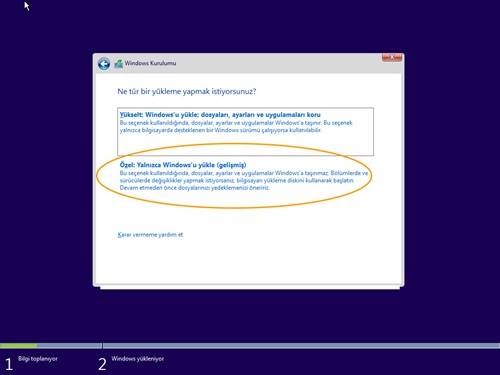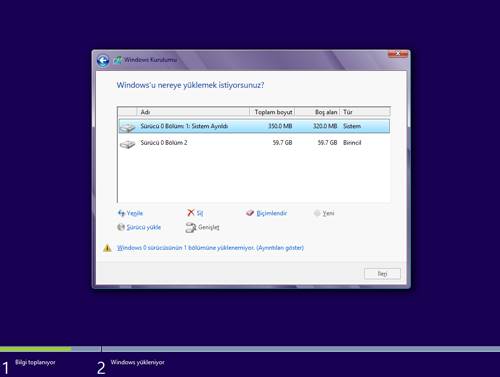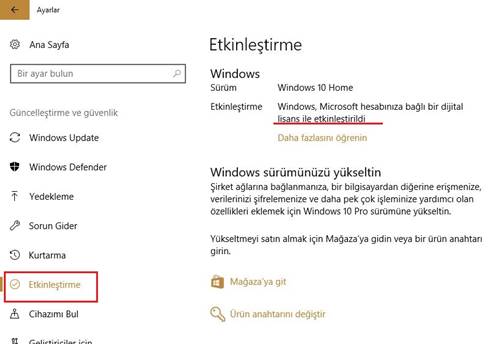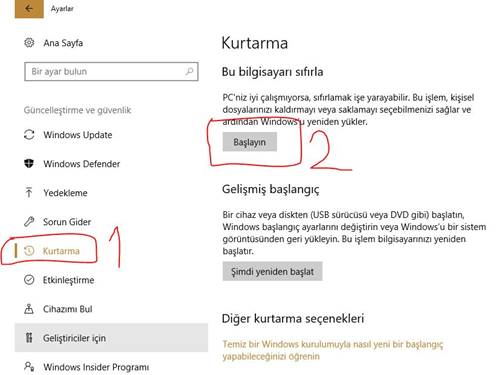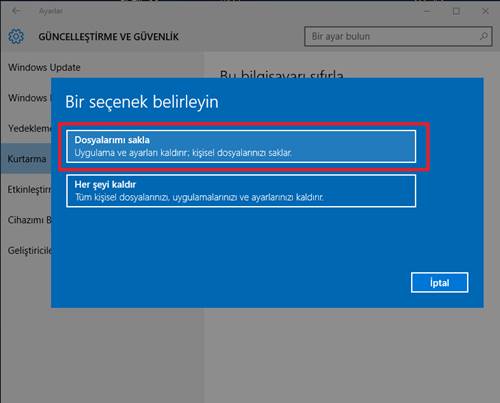Windows 10’u Yeniden Yüklemek İstiyorum Ama Nasıl?
Sisteminize Windows 10’u yeniden yüklemenizi gerektirecek birçok neden vardır. Bunların başlıcaları dosya bozulması, sistem hatası, virüs saldırısı v.b. Birincisi sistem performansınız bozuluyorsa Windows’u yeniden yüklemeye zorlayacak pek çok nedenden dolayı Windows 10’u yeniden yüklemek size temiz ve hızlı bir Windows 10 sistemi sağlamanıza yardımcı olacaktır. Sisteminize Windows 10 işletim sistemini yeniden yüklemeniz gerekiyorsa ama bunu yapmak için mükemmel bir yol bulamıyorsanız yazımızı okumaya devam edin.
Bu yazımız hazır başvuru için resimlerle Windows 10’u nasıl adım adım yeniden kuracağınızı açıklayacaktır. Windows 10’u yeniden yüklemek için iki yöntemden bahsedeceğiz. Ama yeniden yükleme yapmadan önce veri yedeği alın. Windows 10’u yeniden yükledikten sonra bunları geri yükleyebilirsiniz. Eğer yükleme sırasında bir şeyler yanlış giderse verilerinizi garanti altına almış olursunuz. Windows 10’u yeniden yüklemek, göründüğü kadar zor değil. Windows 10’u yeniden yüklemek için kullanılan yöntemlerin anlaşılması ve uygulanması kolaydır.
Adım Adım Windows 10 Yeniden Yükleme Rehberi
1 – Yükleme Ortamını İndirin ve Oluşturun
Sisteminizde Windows 10’u veya Windows 10’un Temiz yüklemesini yeniden yüklemek en yaygın yöntemdir. Bu size temiz ve hızlı bir sistem sağlayacaktır. Bu nedenle süreci başlatmak için öncelikle bir yükleme ortamı oluşturmanız gerekir. Bunun için kurulum ortamını yaratmak için CD/DVD, flash sürücü, kalem sürücüsü v.b. gerekecek.
1 – Aygıtı takın ve sonra Windows 10 ortam yükleme aracını karşıdan yükleyin. Bu aracı Microsoft’un resmi web sitesinden kolayca indirebilirsiniz. Sadece indirin ve aracı çalıştırın.
Windows 10 İndirmek İçin Tıklayın
2 – Karşınıza çıkan Windows 10 Lisans Anlaşmasını kabul ettikten sonra 2 seçenek karşınıza çıkacak. Bunlar “Bu Bilgisayarı Şimdi Yükselt” ve “Başka Bilgisayar İçin Kurulum Ortamı (USB flash sürücü, DVD veya ISO dosyası) Oluştur”. Bu seçeneklerden “Başka Bilgisayar İçin Kurulum Ortamı (USB flash sürücü, DVD veya ISO dosyası) Oluştur” seçeneğini seçin.
3 – Ardından Windows 10’un sürümünü ve Windows 10 sürümünün mimarisi ve dilini seçin.
DİKKAT: SEÇTİĞİNİZ WİNDOWS SÜRÜMÜ VE MİMARİSİ KULLANDIĞINIZ WİNDOWS 10 İLE AYNI OLMALIDIR. AKSİ TAKTİRDE SİZDEN ÜRÜN ANAHTARI İSTENECEKTİR.
4 – Bundan sonra kurulum medyasını USB flash sürücü kullanarak oluşturmak isteyip istemediğinizi veya bir CD/DVD’ye yazmanız gereken bir ISO görüntüsü oluşturmak isteyip istemediğinizi seçin ve ileri tıklayın. Böylece yükleme ortamı oluşturmaya başlayacaktır.
5 – Windows 10 kurulum dosyalarınızı USB yada DVD’ye indirdikten sonra USB veya DVD’nizi bilgisayarınıza takın ve bilgisayarınızı yeniden başlatın. Açılışta USB veya DVD’den açılışı onaylayarak kuruluma başlayın.
USB veya DVD İle Windows 10 Kurulumu
1 – Sisteminize Windows 10’u yeniden yüklemek için bir yükleme ortamı aygıtı oluşturduktan sonra sisteminizi yeni oluşturduğunuz USB flash sürücü veya DVD ile yeniden başlatın. Windows Installer başlatıldıktan sonra Şimdi Yükle seçeneğini seçin.
2 – Daha sonra Etkinleştirme ekranı veya penceresi burada görünecektir. Sisteminizde Windows 10’u yüklediyseniz ve yeniden yüklüyorsanız “Windows Ürün Anahtarım Yok” seçeneğini seçerek devam edin. Windows 10 kendiliğinden aktive olacak.
3 – “Ne tür bir kurulum” istediğini soran adıma gelene kadar talimatları izleyin. Sadece “Özel” seçeneğini seçin.
4 – Sonra sisteminizi bölümlemeniz gerekecek. Sisteminizde tek bir bölümünüz varsa üzerine yazmak için onu seçin. Ama birden çok bölümünüz varsa ya hepsini silip yeniden bölün ve Windows 10 kurun ya da Windows 10’un yüklü olduğu sürücüyü seçin ve diğerlerine dokunmadan kuruluma devam edin.
5 – Böylece Windows 10 sisteminize başarıyla yeniden yüklenecektir. Yeni kurulan Windows 10’a giriş yaptığınızda otomatik olarak etkinleştirilecektir. Pencerenin etkinleştirilip etkinleştirilmediğini kontrol etmek için “Ayarlar > Güncelleme ve güvenlik > Etkinleştirme” yolunu izleyin.
2 – Sıfırlama Yapmak / Fabrika Ayarlarına Döndürme
Windows 10’u yalnızca sıfırlayarak da yeniden yükleyebilirsiniz. Bu Windows’u yeniden yüklemek için daha hızlı ve kolay bir yöntemdir. Bilgisayarınız yavaş çalışıyorsa veya performansı düşer ise sıfırlama seçeneğini kullanarak Windows 10’u tekrar kurabilirsiniz.
1 – Sıfırlama seçeneğini kullanarak Windows 10’u yeniden yüklemek için “Ayarlar > Güncelleme ve güvenlik > Kurtarma” yolunu izleyin.
2 – Aralarından seçim yapabileceğiniz iki seçenek sunacak. Biri dosyaları tutmak ve diğeri ise sisteminizden her şeyi kaldırmaktır. Dosyalarınızı sisteminizde saklamak istiyorsanız ilk seçeneği seçin. Tüm uygulamaları ve ayarları kaldıracak ama dosyalarınız orada olacak. Ancak sisteminizden her şeyi silmek istiyorsanız ikinci seçeneği seçin.
Dosyalarınızı yedeklediğinizden emin olun aksi halde sisteminizdeki her şeyi kaybedersiniz.
3 – Bu seçeneği seçtikten sonra çıkan bir kaç uyarıyı dikkatli okuyun ve bir sorun yoksa “İleri” tıklayın. Böylece Window 10 yeniden yüklemeye başlayacaktır. Bu noktadan sonra bilgisayara dokunmayın. Bütün işlemler otomatik olarak yapılacaktır.