Format Atmak Zorunda Değilsiniz
Bilgisayarlarımızı bazen bıraktığımız gibi bulamayabiliyoruz. Bilgisayarımızı bir açıyoruz pc bozulmuş. Ne yaparsanız yapın açılmıyor. Veya açılıyor ama hata veriyor. Yani bilgisayarı kullanamıyoruz. Tabi ki bir çok insanın aklına da format atmak geliyor. Özellikle kurtarma konsolunu kullanmayanlar. Ama herkes şunu bilmelidir ki kurtarma konsolu yardımıyla formatsız bir şekilde hiçbir veri kaybı yaşamadan bilgisayarınızı eski haline getirebilirsiniz. Yani her bozulan bilgisayara format atmak zorunda değilsiniz. Çözüm kurtarma konsolu…
Çözüm: Kurtarma Konsolu
Çoğu zaman çöken Windows’un yegâne kurtarıcısı olan kurtarma konsolu açılmayan sistemler için son çare olur. Belli başlı komutlar ile çöken Windows’unuzu format atmadan tüm verileri ile geri getirebilir. Kurtarma konsoluna erişimin tek yolu ise ya bir Windows kurulum CD’sidir ya da Başlangıç Disketi oluşturmak.
Günümüzde disketlerin artık neredeyse piyasadan kalktığı düşünüldüğünde ve elinizin altında da hali hazırda bir Windows kurulum CD’si bulunmadığı durumlarda açılmayan bilgisayarı kurtarmak için pek çare kalmıyor; fakat bir çare daha var: bu yazımızda boot edilebilir kurtarma konsolu yüklü bir USB diski nasıl oluşturabileceğinizi anlatacağız.
Öncelikle buradan gerekli araçlarımızı indiriyoruz ve sıkıştırılmış klasörden çıkartıyoruz. Şimdi adım adım ilerleyelim.
1. USB Belleğinizi bilgisayarınıza yerleştirin ve indirdiğiniz araçlar içerisinde yer alan hpusbfw.exe isimli programı çalıştırın. HP’nin bu USB disk biçimlendirme programı ile diskimizi biçimlendireceğiz. “Device” bölümünden USB Belleğimizi, File System olarak ise FAT32 dosya sistemini seçiyoruz. Volume Label kısmına USB Belleğinizde kullanmak istediğiniz herhangi bir ismi yazabilirsiniz. Hızlı bir formatlama işlemi için “Format Options” altında Quick Format’ı işaretliyor ve Start butonu ile biçimlendirme işlemine başlıyoruz. Saniyeler içerisinde disk biçimlendirme tamamlanacaktır.

2. Şimdi komut istemini açmamız gerekli. Windows XP’de Başlat>Çalıştır menüsünden CMD yazarak, Vista ve Windows 7’lerde ise Başlat’ta bulunan arama kutusuna CMD yazarak komut istemimizi açıyoruz. Komut istemini kullanarak ilk başta indirdiğimiz UsbRecoverySata.zip dosyasını çıkarttığımız dizine geliyor ve şu komutu yazıyor ve enter’a basıyoruz:
bootsect.exe /nt52 F:
Burada F: sürücüsünü sisteminizdeki USB belleğin sürücü harfi olarak seçmeliyiz.
3. Şimdi indirdiğimiz zip dosyasının içerisindeki “Copy my contents to your flash drive” isimli klasörün içerisinde bulunanların hepsini USB belleğimizin ana dizinine kopyalıyoruz.
4. Şimdi Tiny Hexer isimli programı kullanacağız. TinyHexer.exe isimli programı açıp menüden “File” menüsünden “Disk” > “Open Drive”ı açıyoruz. USB diskimizi seçip “OK” diyoruz.
5. Daha sonra Edit menüsünde bulunan Find/Replace aracını açıyor ve ilk boşluğa NTLDR yazıyoruz. “Find text” ve “Ignore case” seçeneklerini işaretleyip “Find” butonuna tıklıyoruz. Aktif hale gelen “Replice>>”a tıklayıp açılan iki kutudan üsttekine CMLDR yazıyor, en altta bulunan “Is text” seçeneğini işaretliyor ve ardından “Replice all” butonuna tıklıyoruz.
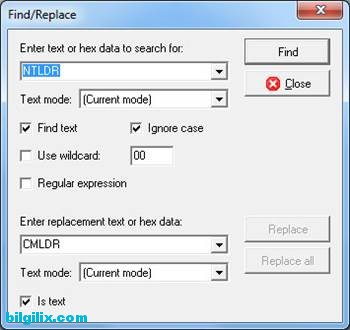
6. Gelen uyarıya OK diyerek şimdi yaptığımız işlemi farklı kaydedeceğiz. Bunun için yine “File” menüsünden “Save as”i seçiyor, dosyayı ismine USBLDR yazarak USB belleğimizin ana dizinine kaydediyoruz.
Artık diskimiz hazır. Diskimizi sistem açılışında kullanabilmemiz için bilgisayar açılırken BIOS ayarlarına girip USB boot’u aktif hale getirmemiz gerekmekte. Anakart marka/modeline göre değişen bu ayarda ilk boot edilen sürücüyü USB Belleğinizi ayarlamalısınız. Daha sonra sistemi USB belleğinizi takıp yeniden başlattığınızda Kurtarma konsolu karşınıza hazır ve de nazır olarak gelecektir.
Çöken Windows’unuzu kurtarmak için işe yarayabilecek bazı komutlar ise şunlardır:
CHKDSK: sürücüyü denetler ve gerekiyorsa sürücüyü onarır veya kurtarır. Komut bozuk kesimleri de işaretler ve okunabilir bilgileri kurtarır.
“chkdsk /r” komutu ile bozuk kesimleri bulup okunabilir veriyi kurtarabilirsiniz.
FIXBOOT: sistem bölümüne yeni Windows önyükleme kesimi kodunu yazmak için kullanılır. Bu komut Windows önyükleme kesimindeki hatayı düzeltir; varsayılan sistem önyükleme bölümüne yazma ayarını geçersiz kılar. Fixboot komutu yalnızca x86 tabanlı bilgisayarlarda desteklenir.Sürücü harfi ile birlikte kullanılır.
Örnek: fixboot C:
FIXMBR: önyükleme bölümü MBR’sini onarmak için kullanılır. Bu komutu, bir virüs MBR’ye zarar vermişse ve Windows başlayamıyorsa kullanın. Fixmbr komutu yalnızca x86 tabanlı bilgisayarlarda desteklenir. Fixboot gibi sürücü harfi ile birlikte kullanılır.
Örnek: fixmbr C:
FORMAT: diski biçimlendirir, içerisindeki veriyi siler. “/Q” eklenirse hızlı format atılır. “/FS:” uzantısı ile dosya sistemi FAT, FAT32, NTFS gibi bir seçilebilir.
Örnek: format C: /Q /FS:NTFS