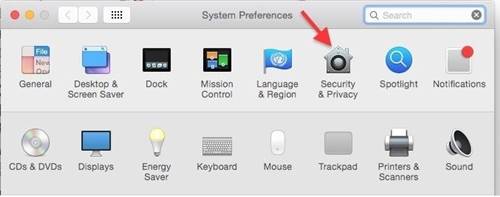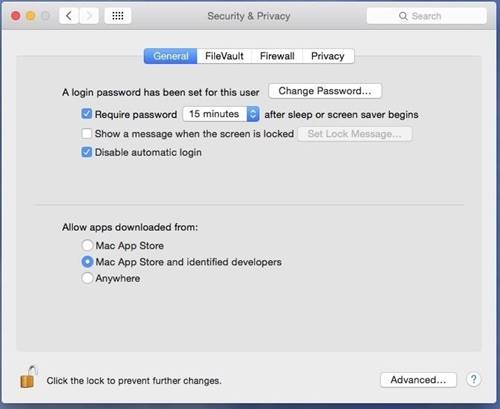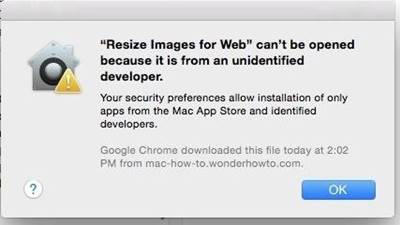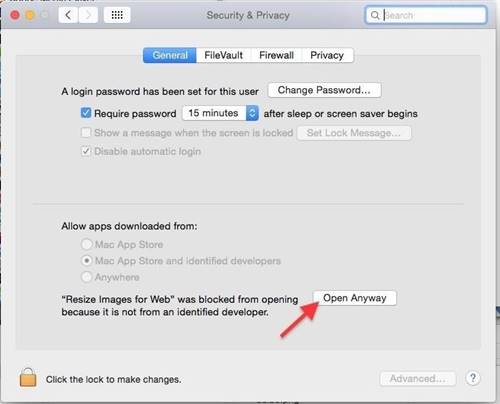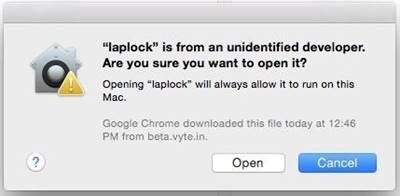MacOS’ta Tanımlanmamış Geliştiricilerin 3. Taraf Uygulamalarını Açma
Apple, bilgisayarınızda Mac OS X Lion, Mountain Lion, Mavericks, Yosemite, El Capitan ve macOS Sierra’daki potansiyel olarak zararlı uygulamaların açılmasını engellemek için yerleşik bir yola sahip. Gatekeeper adlı bu ayar uygulamalarınızı Mac App Store’dan yüklemekten asla vazgeçmeyecek ancak başka bir yerden olabilir. Bir uygulamayı sisteminize yüklemek istediğinizden emin misiniz? İşte nasıl yapılacağı.
A – Gatekeeper Seçeneklerinizi Seçme
“Sistem Tercihlerinizi (System Preferences)” açın ve “Güvenlik ve Gizlilik (Security & Privacy)” bölümüne gidin.
“Genel (General)” sekmesinde, “İndirilen uygulamalara izin ver (Allow apps downloaded from)” adlı bir bölüm göreceksiniz. Bu ayarları değiştirmek için aşağıdaki kilit simgesine tıklamanız ve yönetici şifrenizi girmeniz gerekir. Bu yoldan çıktığında üç seçenek arasında seçim yapabilirsiniz;
- Mac App Store
- Mac App Store ve tanımlanmış geliştiriciler (Mac App Store and identified developers)
- Herhangi bir yer (Anywhere)
i – Sadece Mac App Store’da
Burada seçim yapmak için en güvenli seçenek “Mac App Store” olacaktır. Çünkü Apple, mağazalarında kabul edilen tüm uygulamaları inceler ve gerektiğinde bunları hızlı bir şekilde kaldırabilir. Temel olarak yalnızca bu seçeneği kullanırsanız Mac’inizin kötü amaçlı yazılımlardan olabildiğince özgür olacağını bileceksiniz.
ii – Mac App Store ve Güvenilir Geliştiriciler
Bir sonraki seçenek temel olarak geliştiricilerin, uygulamalarını dijital olarak imzalayan Apple’ın benzersiz bir Geliştirici Kimliğine sahip olan “tanımlı geliştiriciler”e de güvenmektedir.
iii – Herhangi Bir Yer
Son seçenek olan “Herhangi Bir Yer”. Gatekeeper’in engelleme yeteneklerini Mac’inizde açık bir şekilde kaldırır. Bu sayede bireyler tarafından yapılan Automator uygulamaları da dahil olmak üzere herhangi bir uygulamayı İnternet üzerinden yükleyip açmanıza izin verir. Bazen bu tür şeylerde kötü amaçlı yazılımlar vardır. Bu yüzden “tanımlı geliştiriciler” seçeneğini kullanmanızı ve her uygulama için bir Geliştirici Kimliği eksik olan uygulamaların tamamının yüklenmesini öneriyoruz.
B – Vaka Bazında Temel Uygulamalar
“Mac App Store ve tanımlanmış geliştiriciler” seçeneğiniz varsa Geliştirici Kimliği olmadan bir uygulamayı indirdiğinizde ve açmaya çalıştığınızda aşağıdaki uyarıyı alırsınız.
“Uygulama Adı”, kimliği belirsiz bir geliştiriciden olduğu için açılamıyor.
Bu kısıtlamayı atlamak için açılır pencerede “Tamam” seçeneğini seçin. Ardından “Sistem Tercihleri” bölümündeki “Güvenlik ve Gizlilik” bölümüne gidin. “Genel” sekmesindeki Gatekeeper seçeneklerinin altında açılıştan engellenen uygulamayı görürsünüz. Buna güvenmek için “Aç (Open Anyway)” seçeneğini seçin. İşte bu kadar.
C – Onları Açmak için Daha Kısa Bir Yol
Bir uygulamayı yukarıda gösterildiği gibi ilk kez açmak için Sistem Tercihleri’ne gitmek istemezseniz, Finder’daki uygulamada CTRL (Control) tuşuna basıp fareyle tıklayın. Ardından “Aç”ı seçin. Uygulamayı Mac’inizde çalıştırmak istediğinizden emin olup olmadığınızı soran yeni bir açılır pencere göreceksiniz. Tekrar “Aç”a tıkla.