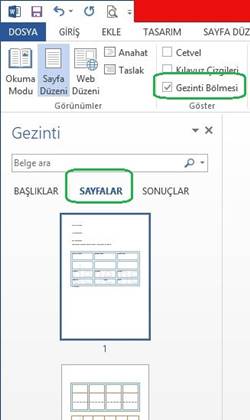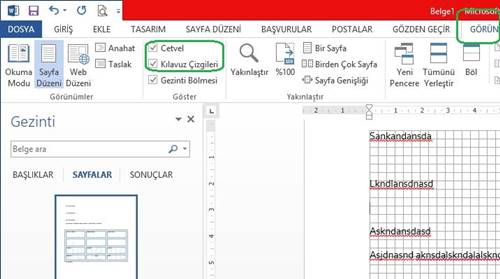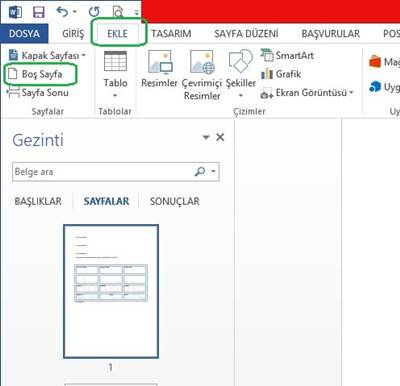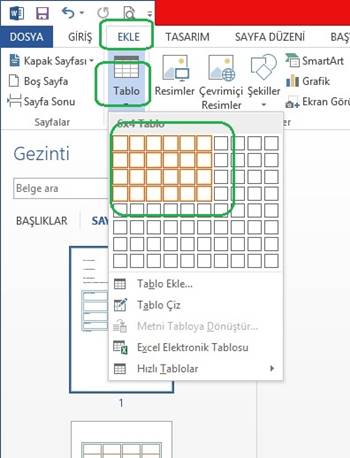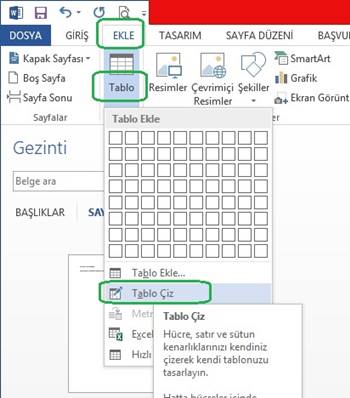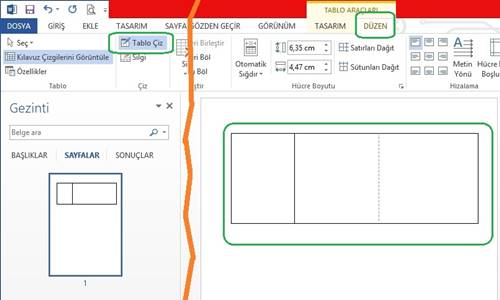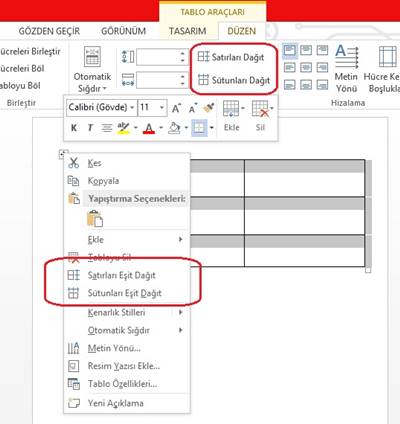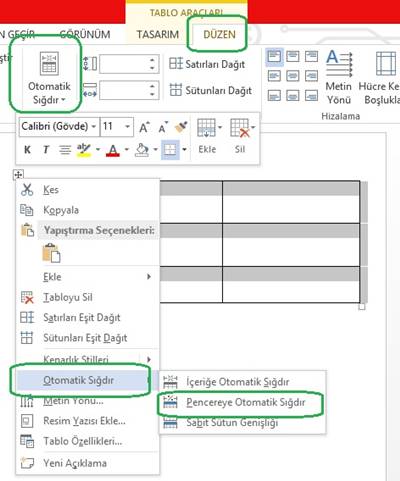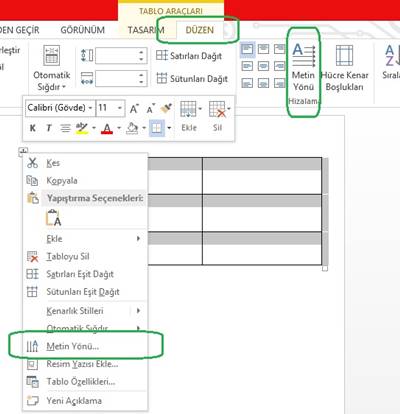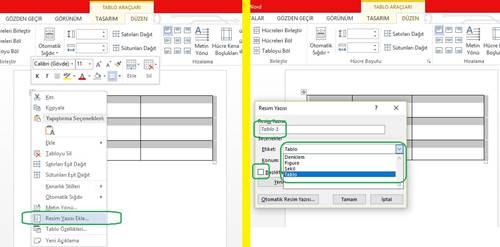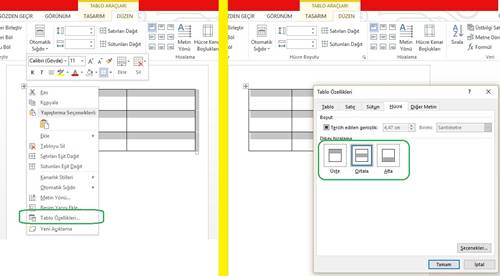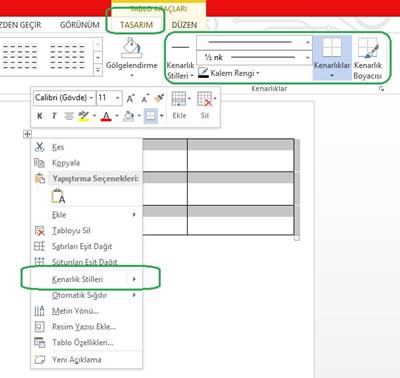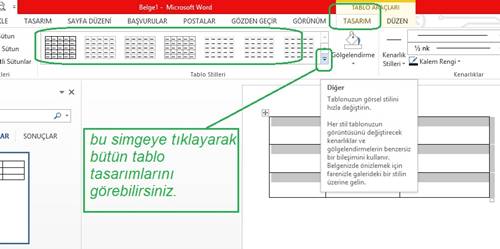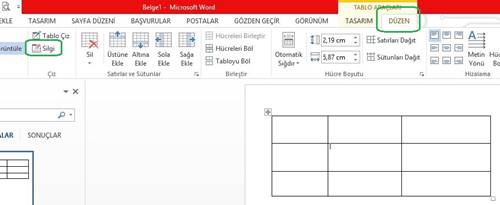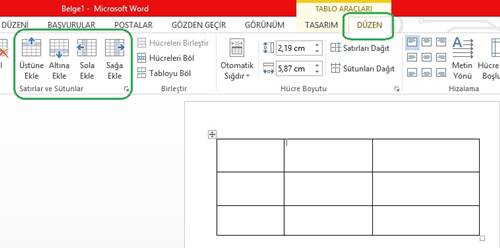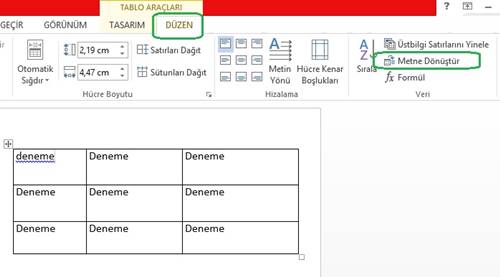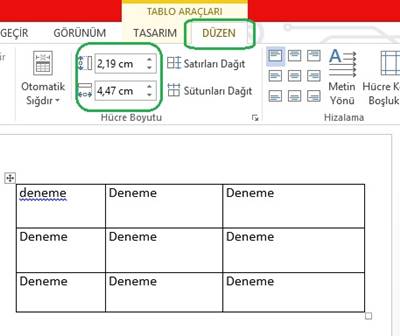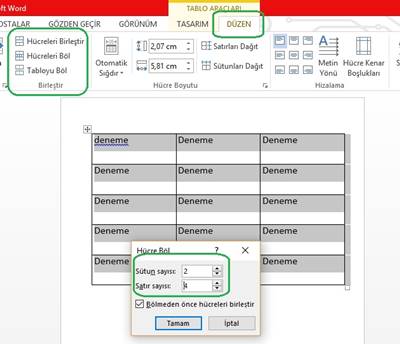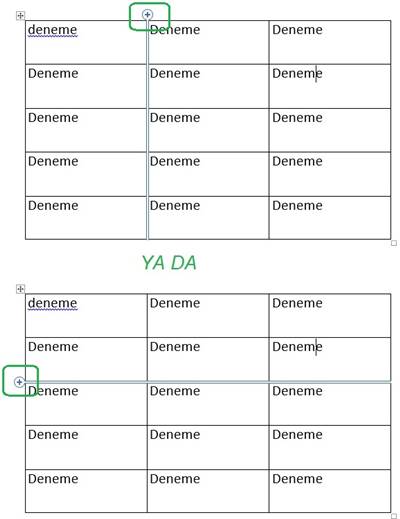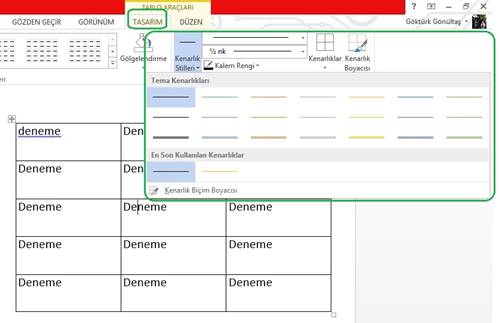Microsoft Word’de Tablonun Önemi
Bu yazımızda sizlere MS Word’ün tablo bölümünü detaylı ve resimli olarak anlatacağız. Word’ün tablo ile ilgili aklımıza gelen hemen herşeyini (tablo yapma, tablo silme, satır ve sütun işlemleri, kenarlık rengi ve stilleri, tablo tasarımları v.b.) anlatmaya çalışacağız ve bunu maddeler halinde aktaracağız. Eğer unuttuğumuz ya da tablo ile ilgili sizin istediğiniz farklı bir şey olursa yorum bölümünden bizlere iletmeniz yeterli.
MS Word İçin Tablo İşlemleri
Ekranın Sol Bölümünde Sayfaları Görme
Bu durum birçok insanın alışkın olduğu bir durumdur. Word sayfasının sol bölümünde sol kenarda sayfaları görmek ya da gizlemek için “Görünüm” sekmesindeki “Gezinti Bölmesi” kutucuğunu işaretleyin. Böylece sol bölümde bir pencere açılacak. Buradan “Sayfalar” bölümünü tıklayın.
Cetveli ve Klavuz Çizgilerini Açma
MS Word’de yine alışık olduğumuz ekran ayarlarından birisi cetvel diğeri ise klavuz çizgileri. Bunları açmak ya da gizlemek için “Görünüm” sekmesine tıklayıp “Cetvel” kutucuğunu işaretleyin. Klavuz çizgilerini açmak için yine “Görünüm” sekmesine tıklayıp “Klavuz Çizgileri” kutucuğunu işaretleyin.
MS Word Boş Sayfa Ekleme
Bunun için “Ekle” sekmesine tıklayın. Çıkan seçenekler arasında “Boş sayfa” seçeneğine tıklayın. Hepsi bu.
Tablo Yapma / Ekleme / Oluşturma / Çizme
Adına ne derseniz deyin. MS Word’de bir tablo oluşturmak isterseniz bunun iki yolu var. Birisi hazır tablo bölümünden diğeri ise tablo kalemi ile. Bunun için “Ekle > Tablo” bölümüne tıklayın. Karşınıza çıkan pencerede istediğiniz satır ve sütunda tablo ekleyebilirsiniz. Böylece tablo çizmenize ve satır ve sütunların aralıklarını eşit ayarlamakla uğraşmassınız.
Tablo Kalemi İle Tablo Yapma
Dediğimiz gibi tablo oluşturmanın bir diğer yolu kalem kullanmak. Bunun için “Ekle > Tablo” bölümüne tıklayın. Karşınıza çıkan pencerede “Tablo çiz” seçeneğine tık. Böylece fare bir kaleme dönüşecek ve tabloya çizebileceksiniz.
Tabloda Satır ve Sütunları Eşit Yapma
Tablonun satır ve sütunlarını eşit yapmak mümkün. Tabloya tıkladığınız zaman tablonun sol üst köşesinde bir artı işareti göreceksiniz. Bu işarete önce sol tıklayın sonra sağ tıklayın. Karşınıza çıkan seçeneklerde “Satırları Eşit Dağıt” ve “Sütunları Eşit Dağıt” seçeneklerini kullanın. Diğer yolu ile tabloya tıklayın “Düzen” sekmesine geçip “Hücre Boyutu” bölümündeki “Satırları Dağıt” ve “Sütunları Dağıt” seçeneklerini kullanın.
Tabloyu Sayfayı Sığdırma
Eklemiş veya çizmiş olduğunuz tabloyu yatay olarak sayfaya sığdırmak için tabloya taıklayın. Böylece tablonun sol üst köşesinde bir artı işareti göreceksiniz. Bu işarete önce sol tıklayın sonra sağ tıklayın. Karşınıza çıkan seçeneklerde “Otomatik Sığdır > Pencereye Otomatik Sığdır” yolunu izleyin. Ya da tabloya tıklayıp “Düzen” sekmesine geçin ve “Otomatik Sığdır > Pencereye Otomatik Sığdır” yolunu izleyin.
Tablodaki Yazıları Dik Yapma
Tabloya yazdığınız yazıların bazılarını ik bazılarını yatay yapmak isteyebilirsiniz. Yani metin yönünü değiştirmek isteyebilirsiniz. Bunun için tabloya tıkladığınız zaman tablonun sol üst köşesinde bir artı işareti göreceksiniz. Bu işarete önce sol tıklayın sonra sağ tıklayın. Karşınıza çıkan seçeneklerde “Metin Yönü” seçeneğine tıklayın. yeni açılan pencerede yazı yönünün yatay yada dikey şekilde ayarlayabilirsiniz. Ya da tabloya tıklayın ve “Düzen” sekmesine geçin ve üstteki seçeneklerden “Metin Yönü” seçeneğine tıklayın.
Tabloya İsim Verme
Proje ya da ödevlerinizdeki yazı içine eklediğiniz tablolara isterseniz isimde verebilirsiniz. Bunun için Tabloya tıklayın ve tablonun sol üst köşesinde bir artı işareti göreceksiniz. Bu işarete önce sol tıklayın sonra sağ tıklayın. Karşınıza çıkan seçeneklerde “Resim Yazısı Ekle” seçeneğini kullanın.
Tablodaki Yazıları Ortalama / Hizalama
Tabloya yazı yadığınız zaman yazılar normal şartlarda sol üst şeklinde hizalıdır. bunları genellikle ortalama isteriz. Dolayısıyla tabloya yazılan yazıları tam olarak ortalamak için tablonun sol üst köşesinde bir artı işareti göreceksiniz. Bu işarete önce sol tıklayın sonra sağ tıklayın. Karşınıza çıkan seçeneklerden “Tablo Özellikleri” bölümüne girin ve Hücre sekmesine geçin. Buradan yazıları aşağı-yukarı yönünde ortayabilirsiniz. Ama yazıları sağa-sola ortalama isterseniz Word’de “Giriş > Paragraf” bölümünü kullanın.
Ya da tabloya tıklayın ve sekme bölümünde “Düzen” sekmesine tıklayın. Çıkan seçeneklerden “Hizalama” bölümünü kullanın.
Tablo Kenarlıklarını / Çerçevelerini Değiştirme
Tablonun sol üst köşesinde bir artı işareti göreceksiniz. Bu işarete önce sol tıklayın sonra sağ tıklayın. Karşınıza çıkan seçeneklerde “Kenar Stilleri” bölümünü kullanın.
Ya da tabloya tıklayın. Üst sekmelerden sondaki “Tasarım” sekmesine tıklayın. Sonrasında seçenekler arasından “Kenarlıklar” bölümünü kullanın.
Tablo Tasarımını Değiştirme
Öncelikle tabloya tıklayın. Word’de üst sekmelerden en sonra çıkan “Tasarım” sekmesine tıklayın. Buradan tablonun tasarımını, çizgi şekillerini, içi ve kenar renklerini v.b. değiştirebilir ve gölgelendirme, çizgi renkleri değiştirme gibi işlemlerde yapabilirsiniz.
Tablo Çizgilerini ve Satır/Sütunları Silme
Tabloya tıklayın. Word’ün üst sekmelerinden en sondaki Düzen sekmesine tıklayın. Çıkan seçeneklerden “Silgi (Çiz bölümünde)” seçeneğine tıklayın. Böylece istediğiniz tablo kenarını silebilirsiniz. Eğer bir satırı ya da sütunu tamamen silmek isterseniz yine Düzen sekmesine geçin ve seçeneklerden “Sil (Satırlar ve Sütunlar bölümünde)” bölümüne tıklayın. Ortaya çıkan seçeneklerden istediğinizi kullanın.
Tabloya Satır ve Sütun Ekleme
Eğer tablonuza boydan boya bir satır yada sütun ekleme isterseniz öncelikle eklemek istediğiniz satıra ya da sütuna tıklayın. Sonra Düzen sekmesindeki seçeneklerden “Üstüne ekle, altına ekle, sola ekle, sağa ekle (Satırlar ve Sütunlar bölümünde)” seçeneklerini kullanabilirsiniz.
Yazıları Silmeden Tabloyu Kaldırma
Eğer tablo içindeki yazıları silmeden sadece tabloyu yani kenarlıkları silmek isterseniz tabloya tıklayın. “Düzen” sekmesine geçip Veri bölümündeki “Metne Dönüştür” simgesinde tıklayın.
Tablo Satır ve Sütun Aralıklarını Ayarlama
Eğer tablonuzdaki satırların ve sütunların aralıklarını kendiniz el ile girmek isterseniz bu mümkün. Tabloya tıkladıktan sonra “Düzen” sekmesine geçin ve “Hücre Boyutu” bölümündeki tablo satır genişliği ve tablo sütun genişiliği bölümünde cm olarak aralıkları kendiniz ayarlayabilirsiniz.
Hücre İçine Satır/Sütun Ekleme, Tablo Bölme ve Birleştirme
Eğer tablonuzdaki tek bir alana yani hücreye 2 veya daha fazla satır veya sütun ekleme isterseniz ilk önce tabloya tıklayn. Sonrasında “Düzen” sekmesine geçip “Birleştir” bölümündeki “Hücreleri Böl” seçeneğine tıklayın. Karşınıza çıkan küçük pencerede eklemek istediğiniz satır ve sütunların sayısını girin ve Tamam butonuna tıklayın.
Ayrıca tabloyu 2’ye bölmek isterseniz yine aynı yerdeki seçeneklerden “Tabloyu Böl” seçeneğini kullanın. Eğer bütün tabloyu birleştirmek isterseniz yine aynı bölümden “Hücreleri Birleştir” seçeneğini kullanın.
Satır ve Sütun Ekleme Kısayolları Kullanma
Eğer satır ve sütun ekleme için sekmelerle, seçeneklerle uğraşmak istemiyorsanız o zaman kısayolları kullanabilirsiniz. Satır ekleme için eklemek istediğiniz satırın çizgisine fareyi getirip bekleyin. Böylece ekranda bir tane artı işareti çıkacak. Bu işarete tıklayarak 1 tane satır ekleyebilirsiniz. Aynı işlemi sütun eklemek içinde kullanabilirsiniz.
Tablo Çizgisinin Rengini ve Şeklini Değiştirme
Eğer tablonuzun dış çerçeve kenarlarını farklı, iç çizgilerini farklı çizmek isterseniz bu mümkün. Bunun için tabloya tıklayın ve ardından sekmelerin son bölümüde tabloya tıkladığınız zaman ortaya çıkan “Tasarım” sekmesine tıklayın. Çıkan seçenekler arasından “Kenarlıklar” bölümüne geçin. Buradan hem kenar çizgilerinin renklerini hemde şekillerini değiştirebilirsiniz.
NOT: EĞER MS WORD’DE TABLO İLE YAPMAK İSTEYİPTE YAPAMADIĞINIZ BİR DURUM OLURSA YORUM BÖLÜMÜNDE BİZLERE BİLDİRMENİZ YETERLİ. NASIL YAPACAĞINIZ MEMNUNİYETLE ANLATIRIZ.