Notebook’lara Hemen Format Atmayın
Dizüstü bilgisayarlarda veya laptoplarda format atmak için masaüstü bilgisayarlardan biraz farklı bir durum. Çünkü hemen her laptopta bir geri getirme yani laptopu satın alındığı hale geri getirme imkanı vardır. Ama bunu bilmeyenler direk format atmaya çalışmaktalar. Genellikle laptoplar üzerinde “Geri Getirme” veya “Recovery” tuşu mevcut. Bu tuşa basılarak format atmadan Notebook’unuzu satın aldığınız ilk hale getirebilirsiniz. Peki Acer, Asus, Casper, Dell, HP, Lenovo, Gateaway, Packard Bell, Samsung, Toshiba, Sony gibi Notebooklarda Recovery tuşunu kullanarak nasıl kurtarılır? İşte cevabı…
Recovery Tuşu ile Geri Getirme
Yeni nesil Notebook’lar ile gelen kurtarma bölüntülerinin mantığını ve bunların nasıl kullanıldığını anlatmıştım. Ancak bu işlemi başlatabilmek için her markanın farklı tuşlar ataması sebebiyle çoğu kullanıcının kurtarma konsolunu başlatmak için hangi tuşa basması gerektiğini bilmediğini gördüm. Hem kaynak olması bakımından, hemde Notebook’lara format atmak yazıma bağlantı verebilmek için bu yazıyı yazmaya karar verdim.
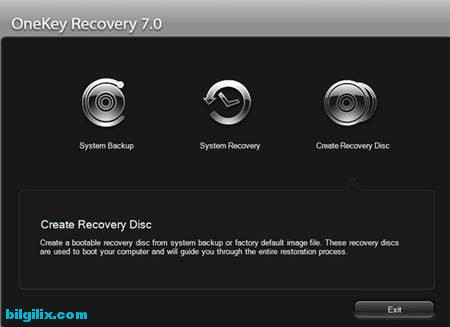
Windows 8 ile beraber üreticiler kullandıkları kurtarma yöntemlerini değiştirdiler. Bu sebeple Windows 8 ön yüklü bir bilgisayar aldıysanız altta verdiğim tuş veya tuş kombinasyonları artık çalışmayacaktır/çalışmayabilir.
- Hard diskinizi kullanarak fabrika ayarlarına dönmeniz (Format atmanız) günümüz sistemlerinde 15 dakikadan az sürer.
- Altta verdiğim tuş seçenekleri, ilgili markanın bütün modellerinde geçerlidir. Eğer sizde çalışmıyorsa kurtarma bölüntünüz hasar görmüş olabilir. Sağlam olduğundan eminseniz önce kullanma kılavuzunuzu okuyarak farklı bir tuşun sizin modeliniz için geçerli olup olmadığını kontrol edin. Olmazsa modelinizin destek sayfasını ziyaret edin veya teknik destek kısmına mail atın.
- Çoğu kurtarma yöneticisi masaüstünden de başlatılabilir. Eğer sisteminiz açılır durumdaysa önce bu seçeneğin sizin için geçerli olup olmadığını denetleyin.
- Altta verdiğim resimler ve seçenekler sizde farklı olabilir. Eğer seçenekler farklı ise Google Translate yardımı ile seçenekleri anlamaya çalışabilir yada İngilizce bilen bir arkadaşınızdan yardım alabilirsiniz.
Acer da Kurtarma (Recovery) Tuşu
1- Bilgisayarı yeniden başlatın ve Acer logosu göründüğünde Alt tuşunu basılı tutarken eRecovery konsolu başlayıncaya kadar F10 tuşuna süreli basıp bırakın.
2- eRecovery konsolu açıldığında Restore to Factory Default Settings seçeneğini seçin ve OK deyin.
Asus da Kurtarma (Recovery) Tuşu
1- Bilgisayarı yeniden başlatın ve Kurtarma konsolu açılıncaya kadar süreli F9’a basıp bırakın.
2- Size uygun seçeneği seçin ve onay verin.
Asus Notebook’larda Ön yükleme önceliğini değiştirmek için Esc tuşunu, Bios’a girmek için F2 tuşunu kullanabilirsiniz. Yani Bilgisayarı Usb bellek veya DVDden başlatmak istiyorsanız Bios’a girmenize gerek yok, Esc tuşunu kullanın.
Casper da Kurtarma (Recovery) Tuşu
Sistem Kurtarma Seçenekleri (WinRE) menüsünde Casper’ın eklediği Windows’u Yeniden Yükle seçeneğinin yer aldığını göreceksiniz. Buna tıklayın ve talimatları takip edin.
Dell de Kurtarma (Recovery) Tuşu
1- Bilgisayarı yeniden başlatın ve Dell logosu göründüğünde Ctrl tuşunu basılı tutarken Kurtarma Konsolu başlayıncaya kadar F11 tuşuna süreli basıp bırakın.
2- Dell PC Restore by Symantec ekranını belirecek. Restore seçeneğini seçin ve gereken onayları verin.
Gateaway de Kurtarma (Recovery) Tuşu
1- Bilgisayarı yeniden başlatın ve F11 veya R tuşuna sürekli basın.
2- Kurtarma konsolu açıldığında Full System Restore (Destructive) veya Full System Restore (With Backup)¹seçeneklerinden birini seçin ve gereken onayları verin.
¹ Bu seçenekte kişisel klasörleriniz de yedeklenir.
HP de Kurtarma (Recovery) Tuşu
1- Bilgisayarı yeniden başlatın ve F10 (Bazı modellerde F11) tuşuna sürekli basın.¹
2- Kurtarma Konsolu açıldığında sadece onay vermeniz yeterli olacaktır. Farklı seçeneklere ulaşmak için ise Advanced Options ardından Next seçeneklerini seçin.
¹ Bazı durumlarda istem görüntülenmeyebilir veya konsol açılmayabilir. Ama istem görüntülenmese bile sistem kurtarma işlemini başlatacaktır.
Lenovo da Kurtarma (Recovery) Tuşu
1- Açılışta varsa altta resmini gördüğünüz tuşa yoksa F11 tuşuna sürekli basın.
2- Karşınıza alttakine benzer bir ekran gelecek, dilediğiniz seçeneği seçin.
Packard Bell de Kurtarma (Recovery) Tuşu
1- Açılışta F11 tuşuna sürekli basın.
2- Kısa sürede Kurtarma Konsolu açılacak dilediğiniz opsiyonu seçin.
Samsung da Kurtarma (Recovery) Tuşu
1- Bilgisayar açılırken Samsung logosu göründüğünde sürekli F4 tuşuna basın.
2- Kurtarma konsolu açıldığında Geri Yükleme’yi seçin ve ardından talimatları izleyin.
Sony de Kurtarma (Recovery) Tuşu
1- Vaio Assist tuşuna basın. Assist tuşu yoksa açılışta F10 tuşuna sürekli basın.
2- VAIO Recovery Wizard veya Vaio Care konsolu açıldığında dilediğiniz seçeneği seçin ve onay verin.
Toshiba da Kurtarma (Recovery) Tuşu
1- Bilgisayarınızı kapatın ve ardından -kapalı durumdayken- 0 (Sıfır) tuşunu basılı tutarken başlatın.
2- Karşınıza alttaki ekranlardan biri gelecektir.(Modele göre değişebilir.)
Eğer 2. resimdeki konsol açılırsa Önce Recovery of Factory Default Software şıkkını daha sonra da Recover to out-of-box-state seçeneğini seçin.
Erase the hard disk seçeneği ise diskteki bütün bölüntüleri silecek ve Windows’u tek parça C bölüntüsüne kuracaktır.