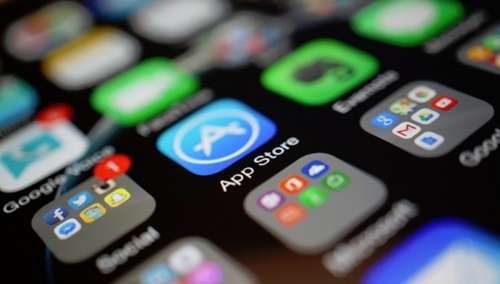App Store Dışından iOS Uygulama Nasıl Yüklenir?
Apple, App Store politikalarında her zaman oldukça sıkıydı ve içerik politikalarını ihlal eden herhangi bir uygulamayı yasaklamıştı. Bununla birlikte bu politikalar nedeniyle birçok uygulama genellikle App Store’a başvurmaz. Tabii ki iPhone veya iPad cihazınızdaki bu tür uygulamaları almanın bir yolu cihazın jailbreak yaparak Apple duvarın yıkmaktır. Bununla birlikte cihazınızı jailbreak yaparak birkaç güvenlik açıklarına maruz bırakıyor olabilirsiniz. Ayrıca bazı durumlarda Apple’ın resmi desteğini kaybedebilirsiniz.
App Store dışında yalnızca özel bir sistem izinleri gerektirmeyen birkaç uygulama almaya çalışıyorsanız yan yüklemenin yapılması daha güvenli bir seçenektir. Böylece Apple duvarını yıkmadan onaylanmamış iOS uygulamaları yükleyebilirsiniz.
Uygulama Dosyalarını App Store Dışından Alma
App Store’da belirli bir uygulama bulunmuyorsa onu dış kaynaklardan üç formdan birinde (IPA dosyası, DEB dosyası veya Kaynak Kodu) elde edebilirsiniz. Uygulamaları kaynak kodu veya DEB dosyasından yüklemek Mac OS bilgisayarda Xcode’ın en son sürümünü gerektirir. Bununla birlikte bir IPA dosyasından bir uygulama yüklemek Xcode gerektirmediği için bir Windows PC’de de yapılabilir.
iOS Uygulamalarını .IPA Dosyasından Yükleme
Jailbrake yapılmış iOS cihazınıza yüklemek istediğiniz bir uygulamanın IPA dosyasına sahipseniz uygulamayı bir Apple kimliğiyle yeniden imzalamak için Cydia Impactor adlı başka bir uygulamaya ihtiyacınız vardır. IPA imzalandıktan sonra IPA cihazınıza yükleyebilirsiniz.
Not:
*** Cydia Impactor’un çalışabilmesi için iTunes’la birlikte bir Mac veya Windows bilgisayara ihtiyacınız var.
*** Yüklenecek uygulama uygulamanın iOS cihazınızda zaten mevcut olan sıkıştırılmış bir sürümü ise öncelikle onu kaldırdığınızdan emin olun.
iOS cihazınızı jailbreak olmadan bir IPA dosyası yüklemek için aşağıdaki adımları uygulayın;
1 – Mac veya Windows PC’nize Cydia Impactor’u indirin ve yükleyin.
Cydia Impactor İndirmek İçin Tıklayın.
2 – iOS cihazınızı bir USB kablosu ile Mac’inize veya Windows PC’nize bağlayın.
3 – Cihaz bağlandıktan sonra Cydia Impactor’u çalıştırın ve indirilen IPA dosyasını uygulama penceresine sürükleyin.
4 – Çalışmakta olan bir Apple kimliği ve şifresi girmeniz istenecektir. Bu amaçla ayrı bir hesap yaratılması önerilir.
5 – Daha sonra Apple Developer sertifikası uyarısında Tamam’ı tıklayın. İstenen uygulama şimdi cihazınıza yüklenecektir.
6 – iPhone veya iPad cihazınızda Profiller ayarları ekranına gidin. Aygıtınızda çalışan iOS sürümüne bağlı olarak bu ekran “Ayarlar>Genel>Profiller ve Cihaz Yönetimi” veya “Ayarlar>Genel>Cihaz Yönetimi” veya “Ayarlar>Genel>Profiller” bölümlerinden geçerek gerçekleştirilebilir.
7 – IPA dosyasını imzaladığınız Apple kimliğine dokunun ve geliştiriciye güvenin seçeneğine dokunun. Bu iOS cihazınızın yukarıdaki Apple Kimliğiyle imzalanmış uygulamaları çalıştırmasını sağlayacaktır.
Artık IPA dosyasını iOS cihazınızı jailbreak olmadan başarıyla yüklediniz.
iOS Uygulamalarını .DEB Dosyasından Yükleme
Yüklemek istediğiniz uygulama için bir DEB dosyanız varsa uygulamayı Apple kimliğinizle imzalamak ve DEV dosyasını bir IPA dosyasına dönüştürmek için Uygulama İmzacı’na ihtiyacınız olacaktır. Ayrıca uygulamayı iOS cihazınıza yüklemek için Xcode’a da ihtiyacınız vardır. Dolayısıyla bu yöntem sadece bir Mac’de ve Windows PC’de (Xcode Windows için uygun olmadığından) çalışacaktır.
Aşağıdaki adımlar bir DEV dosyasından bir iOS uygulaması ayarlamanıza ve yüklemenize yardımcı olacaktır;
1 – Mac OS bilgisayarınızda yüklü değilse Xcode’ı indirin ve yükleyin.
2 – Xcode’ı açın ve Xcode>Preferences yolunu izleyin.
3 – Hesaplar panelinde ‘+’ ikonuna tıklayın ve Apple Kimliğinizin ayrıntılarını girin. Bu Apple kimliğinizi ücretsiz geliştirici hesabına dönüştürecektir.
4 – Xcode’a dönün ve “Create New Xcode project” seçeneğini seçin.
5 – Tek Görünüm Uygulamasını seçin ve İleri’yi tıklayın.
6 – Ürün Adı (uygulama adı), benzersiz Kuruluş Tanımlayıcısı (ör. Com.isminiz.uygulamaismi) yazın ve kodlama Dili olarak Swift’i seçin. Ayrıca iOS’un “Development Target” sürümünün iPhone veya iPad cihazınızdaki iOS sürümüyle eşleştiğinden emin olun.
7 – Hazırlık Profilleri hakkında bir uyarı görebilirsiniz. Düzeltmek için “Sorun Çöz” butonuna dokunun.
8 – Gerekirse Apple kimliğinizle giriş yapın.
9 – Açılır menüden geliştirme ekibinizi seçin (genellikle adınız).
10 – App Signer’ı indirin ve dosyayı açın.
App Signer İndirmek İçin Tıklayın
11 – App Signer’i başlatın ve Giriş dosyasının yanındaki Gözat düğmesine tıklayın.
12 – İmzalama sertifikası seçeneği altında açılır menüyü tıklayın ve Apple Kimliğinizi seçin.
13 – Hazırlama Profili altında açılır menüyü tıklayın ve amaçlanan uygulamanızı seçin (ör. Com.isminiz.uygulamaismi için).
14 – Başlat düğmesini tıklayın. App Signer uygulamayı Apple Kimliğinizle imzalayacak ve ayrıca Xcode’ın yükleyebilmesi için bir IPA dosyasına dönüştürecektir.
15 – iOS cihazınızı Mac veya Windows PC’ye USB kablosuyla bağlayın.
16 – Xcode’a dönün ve Pencere>Cihazlar yolunu izleyin.
17 – Sol kenar çubuğundan iOS cihazınızı seçin ve “Yüklü Uygulamalar” bölümünün altındaki “+” ikonuna tıklayın.
18 – App Signer ile oluşturulan IPA dosyasını seçin ve Aç’ı tıklayın. Uygulama iOS cihazınıza aktarılır.
19 – Uygulama iOS cihazınıza gönderildikten sonra iOS cihazınızdaki Profiller ayarları ekranına gidin. Aygıtınızda çalışan iOS sürümüne bağlı olarak Ayarlar>Genel>Profiller ve Cihaz Yönetimi veya Ayarlar>Genel>Aygıt Yönetimi veya Ayarlar>Genel profil seçeneklerinden birini kullanarak gerçekleşebilir.
20 – Xcode’ta kullandığınız Apple kimliğine dokunun ve hesabınız tarafından imzalanmış uygulamaların kullanılmasına izin vermek için “Güven” tuşuna basın.
Artık Yüklü uygulamayı Giriş ekranından şimdi başlatabilirsiniz.
iOS Uygulamalarını Kaynak Kodundan Yükleme (Xcode Projesi)
Yüklemek istediğiniz uygulamanın Xcode Proje dosyasına (GitHub veya başka bir kaynaktan) sahipseniz projeyi Xcode kullanarak oluşturabilir ve iOS cihazınıza yükleyebilirsiniz. Bir Xcode Projesinden jailbroken olmayan iOS cihazınıza bir uygulama yüklemek için aşağıdaki adımları uygulayın;
1 – Mac’inizde Xcode’ı indirin ve yükleyin. (İndirme linki yukarıda verilmiştir)
2 – Xcode’ı açın ve Xcode>Preferences’a gidin.
3 – Hesaplar panelinde ‘+’ ikonuna tıklayın ve Apple Kimliğinizin ayrıntılarını girin. Bu Apple kimliğinizi ücretsiz geliştirici hesabına dönüştürecektir.
4 – Kaynak proje dosyasını açın (XCODEPROJ uzantısıyla).
5 – iOS cihazınızı bilgisayarınıza takın.
6 – Ürün>Hedef’i tıklayın ve iOS Cihazınızı seçin.
7 – Ana Xcode ekranında Paket Tanımlayıcı kutusunu bulun ve benzersiz bir ad girin (ör. Com.isminiz.uygulamaismi için).
8 – Takım açılır menüsünden Apple kimliğinizi seçin.
9 – “Sorun Düzelt” düğmesini tıklayın ve Apple kimliğinizle oturum açın (gerekirse).
10 – Ekip adınızı isteyen bir pencere açılır. Açılır menüden geliştirme ekibinizi seçin (genellikle adınız).
11 – Şimdi uygulamayı derlemek için Oynat düğmesini tıklayın. Herhangi bir hata yoksa uygulama iOS cihazınıza aktarılır.
12 – Uygulama iOS cihazınıza gönderildikten sonra iOS cihazınızdaki Profiller ayarları ekranına gidin. Aygıtınızda çalışan iOS sürümüne bağlı olarak Ayarlar>Genel>Profiller ve Cihaz Yönetimi veya Ayarlar>Genel>Aygıt Yönetimi veya Ayarlar>Genel profil seçeneklerinden birini kullanarak gerçekleşebilir.
13 – Xcode’ta kullandığınız Apple kimliğine dokunun ve hesabınız tarafından imzalanmış uygulamaların kullanılmasına izin vermek için “Güven” tuşuna basın.
Ana ekrana dönün ve yüklü uygulamayı çalıştırın.
Yukarıda bahsedilen yöntemler, IPA, DEB veya Xcode Proje kaynaklarından jailbroken iOS cihazlarınıza ücretsiz olarak uygulamalar yüklemenizi sağlayacaktır. Ancak genellikle bu tür kaynaklardan yüklenen uygulamalar tanınmış bir organ tarafından genellikle zararlı yazılım içermediği doğrulanmaz. Ayrıca yukarıdaki işlemleri karmaşık ve rahatsız edici bulabilirsin. Eğer böyle ise App Store’da bulunmayan popüler iOS uygulamalarının bir kısmını daha kolay yüklemenizi sağlayan Build Store adlı ücretli bir çözüm de seçebilirsiniz. Ayrıca barındırılan uygulamaların kötü amaçlı bir kod içermediğini de doğrular.
NOT: Yapacağınız işlemlerden tamamen kendiniz sorumlusunuz.