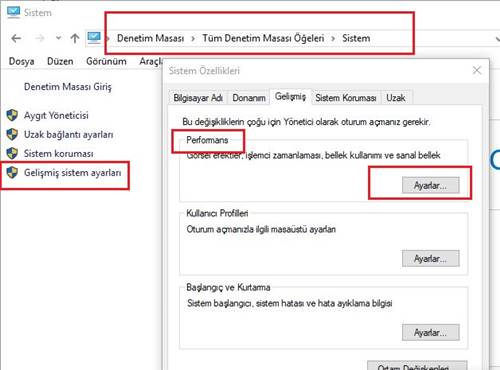Bilgisayar Performansını Artıran (Hızlandıran) 15 İpucu
Microsoft tarafından sağlanan en iyi işletim sistemlerinden birisi olan Windows 10 yeni başlangıç menüsü, Edge tarayıcı, sanal asistan Cortana ile birlikte geldi ve birçok yeni özellik ve uygulama da sunuyor. Bilgisayarınızda Windows 10 kullanıyor musunuz? Bilgisayarınız her ne kadar en yeni işletim sistemine sahip olsun veya sisteminiz yeni olsun bir süre sonra donanım ya da yazılım sorunları, gereksiz uygulamalar, gereksiz dosyalar ve daha fazlası nedeniyle yavaşlar.
Windows 10 bile daha önceki performansa göre çok fazla performans getirmesi gerekmesine rağmen bu duruma eğilimli ancak böyle devam etmeyebilir. Ağır uygulamalar, yanlış yapılandırma ayarları sistemi yavaşlatır ama birkaç ipucu ile Windows 10’unuzu daha hızlı çalışmasını sağlayabilirsiniz. Yavaş performansın ortadan kaldırılması ve sisteminizin yanıt verme gücünün artırılması için size şaşırtıcı ve faydalı yollar sunacağız.
Windows 10’u Hızlandırmak İçin 15 Etkili Yol
1 – Daha Hızlı Başlangıç
Windows 10 bilgisayarınızda başkasına yetkisiz erişim sağlamak istemiyorsanız bilgisayarı her başlattığınızda şifre isteyecektir. Ancak sisteminizi evde tutarsanız parola girerken önyükleme başına birkaç saniye ile başlama parolasını devre dışı bırakabilirsiniz.
Bu pltstop şifresini devre dışı bırakmak için adımları izleyin;
A – Arama alanının içine tıklayın ve netplwlz yazın ve Enter tuşuna basın.
B – Ardından kullanıcıların ilerlemek için bir kullanıcı adı ve şifre girmek istediğini yanındaki kutunun işaretini kaldırın. Değişikliği onaylamak için Uygula’ya tıklayın ve şifreyi girin.
Böylece parolayı devre dışı bırakarak Windows 10’da başlatma sürenizi hızlandırabilirsiniz.
Bilgisayarı Hızlandırmak İçin En İyi 10 Sistem Temizleme Programları
2 – Daha Hızlı Kapatma
Windows 10’da kapatma işlemi için 3 tıklama gerekir. Herkes sıkı bir günlük işten sonra mümkün olduğunca daha hızlı kapatma istiyor. Bunu hızlandırmak için bir kısayol kullanabilirsiniz. Masaüstünüzde sağ tıklayın ve Yeni > Kısayol’u tıklayın ve konum alanına şunu yazın;
%windir%\System32\shutdown.exe/
Bu kısayolu oluşturduktan sonra artık bilgisayarınızı kapatmak için bu kısayola tıklamanız yeterli. Böylece PC çok daha hızlı kapanacaktır.
3 – Başlangıç Programlarını Sınırla
Başlangıç programları sistem açılırken arka planda çalışmaya başlayacak uygulamalardır. Windows 10 bilgisayarınızın daha hızlı çalışmasını istiyorsanız RAM’in büyük kısmını alması nedeniyle gereksiz uygulamaları devre dışı bırakın. Başlangıç programlarını sınırlamak için Görev yöneticisini açın veya klavyeden Ctrl + Alt + Del tuşunu tıklayın. Görev Yöneticisi’nde Başlangıç sekmesini tıklayın. Bu sistem açıldığında çalıştırılan tüm uygulamayı gösterecektir. Gereksiz uygulamaları sağ tıklayın ve Devre Dışı Bırak’ı tıklayın. Gereksiz başlangıç programlarını devre dışı bırakmak Windows 10 bilgisayarınızın başlatma süresini artıracaktır.
Bilgisayar (PC) İçin En İyi Optimizasyon/Hızlandırma Programları
4 – Başlangıç Hizmetlerini En Aza İndirme
Başlangıç hizmetleri Windows 10’un başlatılmasıyla çalışan arka planda çalışan hizmetlerdir. Bu yalnızca sistemin yükleme hızını değil aynı zamanda Windows 10’un genel yanıt vermeyi de etkiler. Başlangıç hizmetlerinin sayısını en aza indirgemek için aşağıdaki adımları izleyin:
A – Arama bölümüne Hizmetler yazıp Enter tuşuna basın.
B – Otomatik olarak çalışmasını istemediğiniz hizmetlerin üzerine sağ tıklayıp Özellikler seçeneğine tıklayın.
C – Başlangıç türü olarak Elle seçeneğini seçin ve Tamam’ı tıklayın.
5 – Diskleri Temizleme
Aşırı uygulama ve yazılım kullanmak disk alanını karmaşıklaştırır ve sistemi daha da yavaşlatır. Dolayısıyla sisteminizi hızlandırmak için diski temizlemeniz önemlidir. Disk temizlemesini izlemek için arama bölümüne Disk Temizleme yazıp arayın ve Disk Temizleme’yi seçip temizlemeyi gerektiren sürücüyü seçin. Diskin düzenli olarak temizlenmesi Windows 10 bilgisayarınızın daha hızlı performansı için önemlidir. Bunun için arama bölümüne Disk Temizleme yazıp Enter tuşuna basın. Karşınıza çıkan küçük ekranda istediğiniz sürücüyü seçip Tamam deyin.
6 – İstenmeyen Yazılımı Kaldırma
Kullanmadığınız istenmeyen uygulamalar ve oyunlar nadiren değerli RAM alanını ve CPU döngüsünü tüketir. Bu nedenle uygulamaları kullanmıyorsanız Windows 10 performansını önemli ölçüde hızlandırmak için uygulamaları kaldırmanız daha iyi. Denetim masasını açın ve Programlar ve Özellikler’e gidin ve kaldırmak istediğiniz uygulamaları seçin.
Bilgisayarınızdan Spyware, Adware ve Malware Nasıl Kaldırılır?
7 – Arka Plandaki Uygulamaları Kapatma
Arka planda çalışmaya devam eden uygulamalar genellikle bilgisayarınızı yavaşlatır. Bu nedenle uygulamaları RAM kullanımının ve CPU kullanımının daha az olması için kullanılmadığı zaman uygulamaları kapatabilirsiniz. Arka plan uygulamalarını kapatmak için Başlat menüsünü açın ve “Ayarlar > Gizlilik > Arka plan uygulamaları” bölümüne gidin ve soldaki menüden Arka Plan Uygulamaları’nı seçin. Arka planda çalıştırmak için gereksinim duymadığınız uygulamaları kapatın.
8 – Depolama Birimlerini Birleştirme
Birleştirme bilgisayarın sabit disk sürücülerini optimize etmek ve dosyaları ve klasörleri verimli bir şekilde organize etmek için gereklidir. Windows 10’daki sabit diskleri birleştirmek için arama bölümüne birleştirme yazıp arayın ve Sürücüleri Birleştir ve Optimize Et’i açın. Sürücüyü seçin ve En İyileştir’i tıklayın.
9 – Yüksek Performanslı Mod Seçin
Windows 10 sistem güç kesildiğinde güç tasarrufu moduyla birlikte gelir. Maksimum güç kullanarak yavaş bilgisayar performansını en iyi duruma getirebilirsiniz. Bunun için “Denetim Masası > Güç Seçenekleri” yolunu izleyin ve Yüksek Performans’ı seçin.
10 – Arama Dizini Kullanmayı Devre Dışı Bırakma
Arama dizini oluşturma, arama yanıtlarını iyileştirmek için kullanılır ancak Windows 10 performansınızı kötüleştirebilir. Şimdi ve sonrasında çok sayıda arama yapmanız gerekmiyorsa arama dizini oluşturma özelliğini devre dışı bırakabilirsiniz. Arama indeksleme işlemini devre dışı bırakmak için;
A – Bilgisayar’a sağ tıklayın ve Yönet’i tıklayın.
B – Hizmetler ve Uygulamalar üzerine çift tıklayın ve Hizmetler’e tıklayın ve daha sonra Windows Search seçeneğini bulun ve üzerine çift tıklayın.
C – Sonunda, Başlangıç türünü Elle veya Devre Dışı Bırak ile seçin ve Tamam’ı tıklayın.
Bilgisayarı Hızlandırmak İçin Disk Temizleme İle Dosyaları Silme
11 – Görsel Animasyonları Devre Dışı Bırakma
Görsel efekt ve animasyon Windows 10’da düzgün ve duyarlı görünmesi için sağlanır ancak göz ardı edilemeyecek kadar RAM ve CPU kaynaklarını tükettiği de doğrudur. Yani animasyonu devre dışı bırakmak bilgiasyarı hızlandıracaktır. Animasyonu kapatmak için Denetim Masası’nı açın ve Sistem’i tıklayın ve sol panelden Gelişmiş Sistem Ayarları’nı seçin. Gelişmiş sekmesi altında Performans göreceksiniz. Burada Ayarlar’a tıklayın. Görsel Efektler sekmesini seçin ve “En iyi performans için Ayarla” kutucuğunu işaretleyip Tamam’ı tıklayın.
12 – Windows Sorun Giderici’yi başlatın
Windows 10, yalnızca sorunları anlamakla kalmayıp aynı zamanda bunları çözen güçlü windows sorun gidericiyle birlikte gelir. Sorun gidericiyi başlatmak için arama kutusuna sorun giderme yazın ve Sorun Giderme simgesini tıklayın. Sonrasında “Bakım görevlerini çalıştır” seçeneğini tıklayın.
13 – Performans İzleme Aracından Yardım Alma
Windows 10, performans izleyicisi adlı şaşırtıcı bir aracıyla bilgisayarınız performans sorunları ve ayrıca düzeltmeler hakkında ayrıntılı bir performans raporu oluşturur. Kaynak İzleyicisi’ni başlat. Sisteminiz hakkında bilgi toplayacak ve etkileşimli rapor başlatacak.
14 – Windows 10’da Bloatware’i Kaldır
Bilgisayar disk yakma yazılımı, yedekleme araçları, mutlaka ihtiyacınız olmayan bloatware gibi araçları sağlar. Bloatware bilgisayar üreticisi tarafından kurulan ve bilgisayarı yavaşlatan sinsice bir programdır. Ancak kolayca kurtulabilirsiniz.
Bilgisayarın Hızını Artırmak İçin Yükseltilecek Parçalar (Donanımlar)
15 – Tarayıcı Yükünü En Aza İndirme
Tarayıcı uzantıları yararlı olabilir ancak sistemin performansını düşürür. Tarayıcı uzantıları ve eklentileri paketlerini kullanmak çok fazla sistem kaynağı kullanır ve sistemi yavaşlatır. Uzantıyı devre dışı bırakmak için ilgili tarayıcıyı açın uzantıları devre dışı bırakın veya silin.