Windows da Görev Yöneticisini Açma
Windows bilgisayarlarda görev yöneticisini açmayı herhalde windows kullanıp da bilmeyen yoktur. Ya ctrl + alt + delete tuşuna basarsınız ya da alt menü çubuğu üzerinde fare ile sağ tuş yaparak görev yöneticisi yazısı üstüne tıklarsınız. Sizlere bu yazımızda mac işletim sistemli bilgisayarlarda bahsettiğimiz görev yöneticisini açmayı anlatmaya çalışacağız.
Mac Bilgisayarda Görev Yöneticisini Açma
Bildiğimiz gibi Windows tarafında işlemleri sonlandırabileceğiniz, yeni işlem oluşturabileceğiniz ya da görev atamaları yapabileceğiniz bir kısım var: Görev Yöneticisi. İşte bu özelliğin Mac OS’lardaki tam karşılığı etkinlik monitörü. Windows’ta görev yöneticisi üzerinde yaptığımız (az önce saydığımız görevlerin birçoğunu) işlemleri Mac’te etkinlik monitörü sayesinde gerçekleştirebiliyoruz. Hatta Mac’te bu kısmın çok daha güzel ve sade bir şekilde hazırlanmış, daha rahat kullanılabilirlik sağladığını bile söyleyebiliriz. Mac’in görev yöneticisi etkinlik monitörü üzerinden neler yapılabildiğine biraz yakından bakalım istedik. Kısaca bir tanım yapmak gerekirse;
Etkinlik Monitörü Nerede
Etkinlik monitörü üzerinden bilgisayarınızda çalışan uygulamaları, bununla beraber işlemleri görüntüleyebilir ve inceleyip, sonlandırabilirsiniz. Aynı zamanda sisteminizin işlemci, bellek, disk ve ağ gibi detaylarına ulaşabilirsiniz. Burada, çalışan programlarımızı, daha doğrusu bilgisayarın yaptığı tüm işlemleri rahatça takip edebiliyoruz. Çalışan uygulamaların işlemci ve belleğin ne kadarlık kısmını meşgul ettiğini görüntüleyebiliyorsunuz. Üst kısımda yer verilen seçim bölümünden tüm işlemler, sistem işlemleri, pencereli işlemler gibi farklı seçenekler arasından seçim yaparak ona göre çalışan uygulamaları filtreleyip karşınıza getirebiliyorsunuz.
Aynı zamanda sağda yer alan arama kutucuğuna uygulama ya da çalışan işlemin adını yazıp, doğrudan istediğiniz işlemi bulabiliyorsunuz. “İşlemden çık” sayesinde istediğiniz herhangi bir işlemi sonlandırabilirsiniz. Yine üst bölümde yer alan “işlemi örnekle” seçeneği sayesinde de karşınıza bir döküm getiriliyor. İncelemek istediğiniz herhangi bir işlemi seçerek üstteki “incele” düğmesine tıkladığınızda o işleme dair az önceki kısma nispeten daha ayrıntılı bir pencerede istatistikleri ve bellek kullanımından detaylı bilgilere ulaşılabiliyor. Etkinlik monitörünün alt kısmında yer alan CPU, sistem belleği, disk etkinliği, disk kullanımı ve ağ seçeneklerinden uygulamalar tarafından işlemciden, bellekten, diskten kullanılan verileri görebiliyorsunuz. Bu değerlerin renkleri küçük kare kutucuklara tıklayarak değiştirilebiliyor.
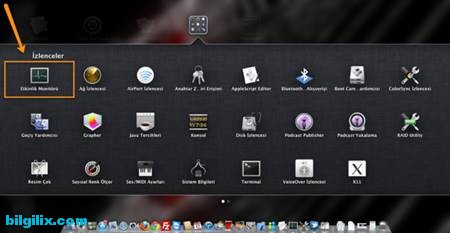
Yazımızın başında da belirttiğimiz gibi Windows’taki görev yöneticisinin Mac’teki tam karşılığı etkinlik monitörü. Uygulamaları hızlıca kapatmak, işlemleri sonlandırmak ya da herhangi bir uygulamanın diskten, bellekten ya da işlemciden ne kadar harcadığını görmek için bu ufak sistem yazılımını kullanabilirsiniz. tkinlik monitörüne İzlenceler / Etkinlik Monitörü kısmından ulaşabilir ya da ufak bir Spotlight aramasıyla sistem yazılımını karşınıza getirebilirsiniz.