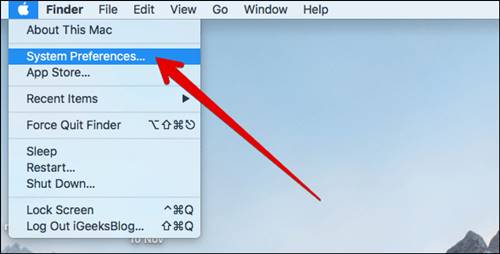MacOS’de İşaretleme Uzantısı Nasıl Etkinleştirilir?
Belgelerinizi tasarlamak veya görüntüleri daha rahat bir şekilde tasarlamak için desteklenen bir üçüncü taraf uygulamasından tüm işaretleme (Markup) araçlarına erişebilmeniz harika olmaz mıydı? Yaratıcılığınıza büyük bir adım atmak için Mac bilgisayarınızdaki işaretleme (Markup) uzantılarını etkinleştirmek için yazımızı okumaya devam edin.
Markup yani işaretleme, macOS’ta çok yararlıdır. Belgelerinizi tasarlamanıza ve unutulmaz çekimlerinizi süslemenize izin veren sanatsal bir araçtır. Geniş yelpazedeki harika araçlardan en iyi şekilde yararlanmak için Mac’inizde İşaretleme uzantısını etkinleştirmelisiniz. Resimlere güzel bir şekilde açıklama ekleyebilir ve belgeleri de stil olarak imzalayabilirsiniz.
Mac’inizde İşaretleme Uzantısı Nasıl Etkinleştirilir?
Adım 1 – Mac’inizde “Sistem Tercihleri (System Preferences)” seçeneğine tıklayın.
Adım 2 – Çıkan pencerede “Uzantılar (Extensions)” simgesine tıklayın.
Adım 3 – Sonraki pencerenin sol menüsündeki seçeneklerden “Eylemler (Actions)” seçeneğine tıklayın.
Adım 4 – Mac’inizde yüklü olan tüm uzantılar sağ sütunda listelenecektir.
Ardından, uzantıyı etkinleştirmek için “İşaretleme (Markup)” seçeneğinin yanındaki onay kutusunu işaretleyerek aktif edin.
Mac’inizdeki İşaretleme (Markup) Uzantısı Nasıl Kullanılır?
Adım 1 – Markup uzantısını etkinleştirdikten sonra Markup araçlarına erişmek, desteklenen uygulamalardan oldukça basittir. Örneğin Fotoğraflar uygulamasını kullanıyorsanız bir görüntüyü açıp sağ üst köşedeki “Düzenle (Edit)” butonuna tıklamanız yeterlidir.
Adım 2 – Ardından sağ üst köşede yatay olarak yerleştirilmiş üç noktaya tıklayın ve çıkan seçeneklerden “İşaretle (Markup)” seçeneğini seçin.
Adım 3 – Artık görüntüye açıklama eklemek, üzerini çizmek, arka planı değiştirmek ve daha fazlasını yapmak için tüm düzenleme araçlarını kullanabilirsiniz.
Bu özelliğe Mail, Pages, Microsoft Word, Pixelmator ve Notes gibi uygulamalardan neredeyse aynı şekilde kullanabilirsiniz. Sadece fareyi düzenleme bölümünde gezdirmeniz ve ardından sağ üst köşede aşağı dönük oku seçmeniz gerekir. Sonrasında oku tıklayın ve açılır menüden “İşaretle (Markup)” seçeneğini seçin.
MacOS’de İşaretleme (Markup) Uzantısı Nasıl Kapatılır?
“Sistem Tercihleri (System Preferences) > Uzantılar (Extensions) > Eylemler (Actions)” yolunu izleyip “İşaretleme (Markup)” seçeneğinin yanındaki kutunun işaretini kaldırın.