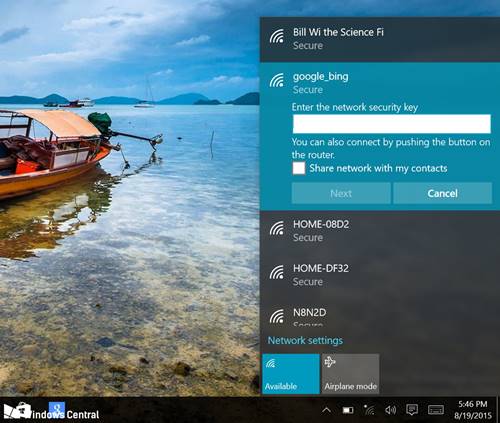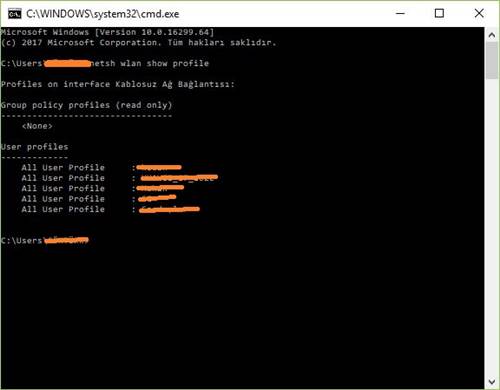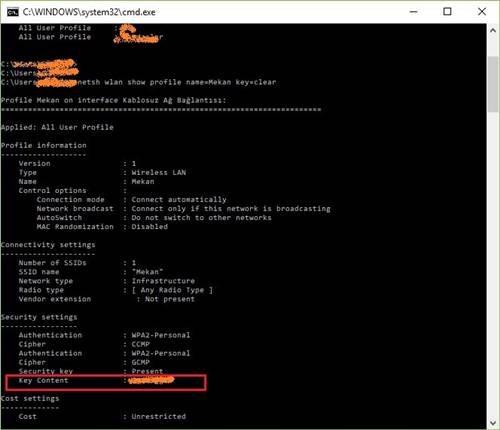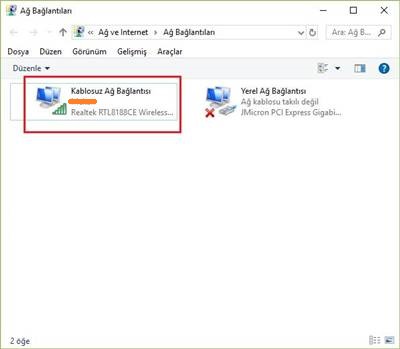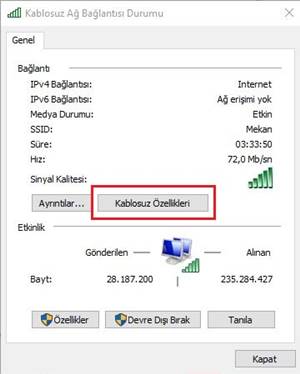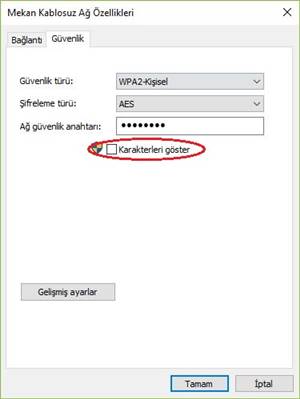Windows 10 Bilgisayarda Wi-Fi Şifresi Nasıl Bulunur?
WiFi şifrenizi mi unuttunuz? WiFi’yi diğer cihazınıza bağlamak istiyor ama şifresini hatırlamıyor musunuz? Endişelenmeyin. WiFi’nizi Windows 10 sisteminize bağladıysanız Windows 10’da WiFi şifresini kolayca bulursunuz. WiFi, sisteminize şu anda bağlı değilse ve eğer önceden bağlanmışsa şifresini de bulursanız. Kablosuz bağlantınızı güvence altına almak akıllıca bir işlem. Sanki açık ağ olarak bırakırsanız herkes izniniz olmadan bağlanabilir. WiFi ağınız açıksa etkileneceğiz ilk şey diğer insanların da kullanmasından dolayı daha düşük internet hızı olacaktır. İkinci olarak bilgisayar korsanları açık ağlar aracılığıyla bir sistemin nasıl kesileceğini çok iyi bilirler. Bu nedenle WiFi şifresini ayarlamak güvenlik açısından önemli.
Böylece insanlar sayıları, karakterleri, alfabeleri, özel karakterleri ve benzerlerini içeren WiFi parolalarını tahmin etmenin en zor olduğunu biliyorsunuzdur. Uzun ve karmaşık şifreler güvenli olsa da aynı zamanda hatırlamak da zor. Çoğu durumda insanlar genellikle WiFi şifrelerini unutuyor. Windows 10 bilgisayarınızdan WiFi şifrenizi kolayca alabileceğiniz farklı yollar olduğu için panik yapmayın. WiFi sistemi bağlıysa veya geçmişte bağlıysa WiFi şifresini kolayca elde edebilirsiniz.
Windows 10’da WiFi Parolasını Bulma
Kablosuz ağların (Wi-Fi) şifresini bulmak Windows 8’de daha kolay. Kullanılabilir WiFi listesini görüntülemek yalnızca istediğiniz WiFi’yı bulmak için sağ tıklayın ve karakteri göster’i seçmek için WiFi simgesini tıklayın. Ancak Windows 10’da aynı değil. Kablosuz ağlarınızın (Wi-Fi) şifresini doğrudan bulamazsınız. Ancak bu Windows 10’da Wi-Fi parolasını bulamadığınız anlamına gelmez. Zira biraz karışık da olsa sisteminize bağlı Wi-Fi parolasını bulmanın yolları vardır. Burada sizlere 2 yöntem ile anlatacağız.
Windows 10’da Komut İstemi İle Wi-Fi Parolasını Bulma
Bir Wi-Fi Şifresi bulmanın en iyi yollarından biri Komut İstemi yöntemidir. Şu anda bağlı olduğunuz WiFi şifresini değil aynı zamanda bu sihirli yöntem, geçmişte bağlandığınız WiFi şifresini almanız da mümkün. Bunda bir prosedür izlemek zorunda değilsiniz. Wi-Fi şifresini bulmak için birkaç kolay adım var. Ancak daha önce Windows 10 sisteminizde parolayı bulmanız gereken kablosuz ağa bağlandığınızdan emin olun.
1 – Windows 10 sisteminde Wi-Fi şifrenizi bulmak için önce Win+R tuşlarına basın. cmd.exe yazıp enter tuşuna basın. Böylece Komut istemini açılacak.
2 – Şimdi komut isteminin ekranında ” netsh wlan show profile ” yazmanız yeterli. Bu komut Wi-Fi ağının tam bir listesini şimdiye kadar bu bilgisayar aracılığıyla bağlanmış olarak gösterecektir.
3 – Verilen listeden şifrenizi bulmanız gereken Wi-Fi’yi bulun.
4 – Şimdi komut satırına başka bir komut yazmaktır. Yani ” netsh wlan show profile name=profilename key=clear ” yazın. Ancak “profilename” yerine, parolayı bulmak istediğiniz Wi-Fi ağının adını yazmanız gerekir.
Windows 10’da Denetim Masasından Wi-Fi Parolasını Bulma
Windows 10’daki geçerli Wi-Fi şifrenizi öğrenmek istiyorsanız ancak komut satırından bu komutları kullanmak istemiyorsanız bu sizin için ideal bir yöntemdir. Bu şekilde şu anda bağlı olan kablosuz bağlantının (Wi-Fi) Windows 10’daki şifresini bulmanıza yardımcı olacak ve bunun için kontrol paneline erişmeniz gerekecek.
1 – Öncelikle Denetim Masası gidin.
2 – Sonrasında Ağ ve Paylaşım Merkezi bölümüne girin.
3 – Karşınıza çıkan sayfanın sol bölümündeki “Bağdaştırıcı ayarlarını değiştirin” seçeneğine tıklayın.
4 – Şimdi sisteminize bağlı olan mevcut Wi-Fi’ı göreceksiniz. Bunun üzerine sağ tıklayın ve verilen seçeneklerden Durum seçeneğine tıklayın.
5 – Karşınıza çıkan küçük pencerede “Kablosuz Özellikleri” seçeneğine tıklayın.
6 – Karşınıza çıkan yeni pencerede “Güvenlik” sekmesine geçin ve “Karakterleri göster” kutucuğunu işaretleyin.
Hepsi bu kadar…