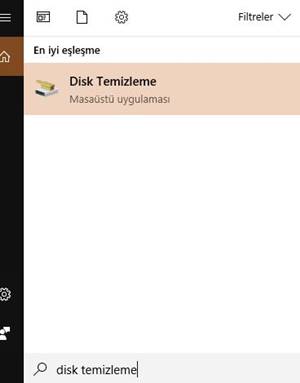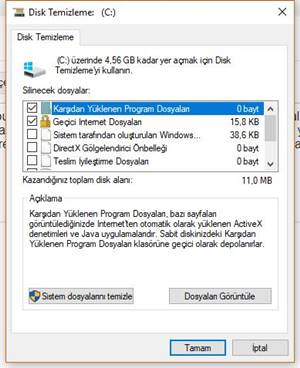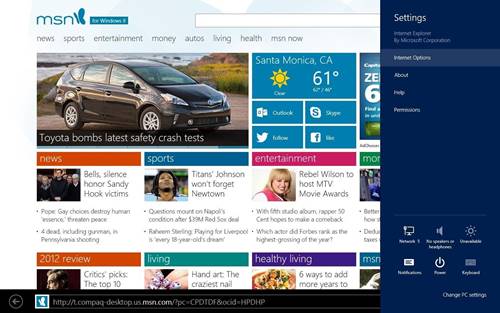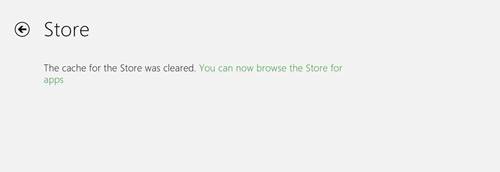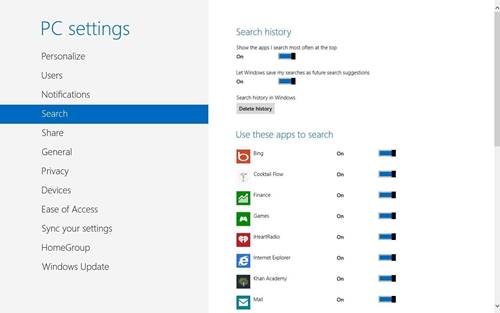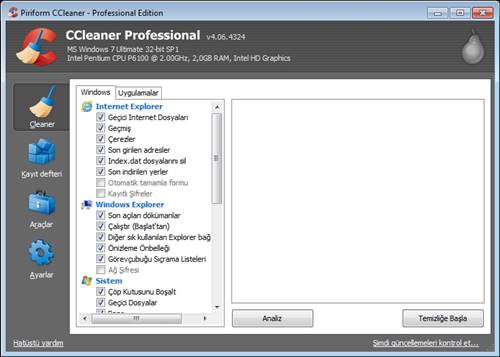Windows 8’deki Tüm Önbellekleri ve Boş Disk Alanını Temizleyin
Bilgisayarınızdaki önbelleğin temizlenmesi (genellikle), hızlanmasına yardımcı olmak için hızlı ve kolay bir yoldur. Bu geçici dosyaları silmek, alanı boşaltır, özellikle uzun bir süre önbelleği temizlemediyseniz, bilgisayarın daha sorunsuz çalışmasına yardımcı olur. Ancak, Windows 8’deki farklı önbellekleri bulmak, önceki Windows sistemlerinden biraz daha zorlayıcıdır.
Windows 8 temel olarak iki farklı bilgi işlem ortamını aynı anda çalıştırdığından (yeni Başlangıç Ekranı / Metro Arabirimi ve normal masaüstü) aslında bir sürü farklı önbelleği temizlemeniz gerekir.
Temp Dosyalarınızı Silin
i – Temel geçici dosya temizleme ile başlamak için Başlangıç Ekranına gidin ve “Disk Temizleme” yazın.
ii – Karşınıza çıkan seçeneklerden “Disk Temizleme” seçeneğine girin ve sürücü olarak Windows 8’in yüklü olduğu sürücüyü (örneğin C sürücüsü) seçin.
iii – Buradan silmek istediğiniz dosyaları seçebilir ve eylemlerinizden elde edilecek tahmini alanı da görebilirsiniz. Ancak geçici dosyalarınızı sildikten sonra bile kendi önbellek temizleme işlemlerini gerektiren başka Metro uygulamaları da vardır.
Internet Explorer Geçmişinizi Silin
i – Bir önceki adımı izleyerek Internet Explorer’ın masaüstü sürümü için önbelleği temizleyebilirsiniz ancak Internet Explorer’ın Metro sürümü tamamen ayrı bir tarayıcıdır. Tarama geçmişini silmek ve önbelleği temizlemek için önce IE10’un Başlangıç Ekranı sürümünü açmanız gerekir. Uygulama bittiğinde ve çalıştırıldığında Charms Bar’a (Windows Tuşu ve C) erişebilirsiniz. Orada İnternet Seçeneklerini göreceksiniz.
Not: IE10 açık olmalı ve Internet Seçenekleri’nin gerçek penceresinde bile görünür olması gerekir. Bu belirli İnternet Seçenekleri menüsüne erişmenin başka bir yolu yoktur.
ii – Açıldıktan sonra menünün en üstünde “Gözatma Geçmişini Sil” ifadesini göreceksiniz. Bunu temizlemek için üzerine tıklayın.
Windows Mağaza Önbelleğini Temizleyin
Windows Mağazası’nın önbelleğini temizlemek için Çalıştır’ı (Windows Tuşu + R’ye basın) açmanız gerekir. Açtıktan sonra WSReset yazın ve Tamam’a tıklayın. Windows Mağazası uygulaması otomatik olarak açılmalıdır. Başarılı olursa önbelleğin temizlendiğini onaylayan aşağıdaki ekranı görmelisiniz.
Windows Arama Geçmişinizi Temizle
Windows 8’deki arama işlevi muhtemelen en çok kullandığınız dosyadır. Hem bilgisayar ortamlarını aramak yerine dosyaları ve programları bulmak en kolay yoldur. Windows 8, daha önce yaptığınız aramaları önceliklendirmeye yardımcı olmak için önceki aramalarınızdan kaydedecektir. Bu arama fonksiyonunu kullandığınız için bu önbelleği de temizlemek gerekir. Charms Bar’ı açın ve PC Ayarları’na basın.
Arama sekmesini tıklayın. Böylece en üstte Arama Geçmişi’ni görmeniz gerekiyor. Geçmişi Silme seçeneği var. Tıklayın ve Arama Geçmişi temizlenecek.
Her zaman diğer tüm tarayıcılarınızdaki önbelleği de temizlemeyi unutmayın. Bunu her bir tarayıcıya girip önbelleği temizleyerek yapabilirsiniz ama bunun yerine CCleaner programını indirebilir ve tüm tarayıcılarınız için önbelleği bir kerede temizleyebilirsiniz (IE10 Metro uygulamasını kaydedin).
Hareketli Simgelerin Önbelleğini Temizleyin
Başlangıç ekranınızdaki hareketli simgeler, bunları çevreleyen verileri önbelleğe alır. Bazen bir şeyi sildiğinizde önbelleğe alınmış sürüm hareketli bölümde görünmeye devam eder. Silinen resimlerinizden bazılarının Resimler uygulamasının hareketli alanında yer aldığını görebilirsiniz. Hareketli bölümdeki önbelleğini temizlemek için başlangıç ekranını açın ve charms çubuğundan (Windows Tuşu + C) “Ayarlar > Döşemeler” öğesini seçin ve simge istemi penceresinden açık kişisel bilgilerin altındaki Temizle düğmesine tıklayın.